グローバルWiFi よくある質問
Windows 8 Wi-Fi Connections Settings
- カテゴリー :
回答
For Windows Users
Wi-Fi Connections Settings
Setps to Connect Wi-Fi on Windows 8
It is assumed that wireless connection to your device is valid. If you are unsure about your wireless connection validity period, please contact your device manufacturer.
①Turn Wi-Fi device and PC ON.
②Click on Wi-Fi icon on task ber of desk top.
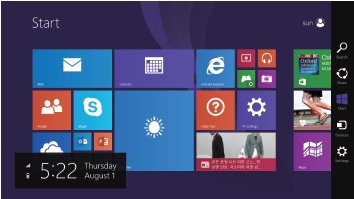
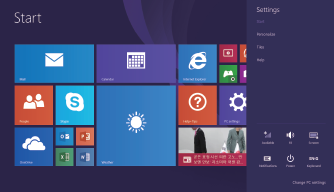
③Please check check the seal on the Wi-Fi router or the screen and select the same SSID as listed on screen.
Click the Wi-Fi mark to open the ribbon.
Select the SSID you want to connect from among the Wi-Fi network list.
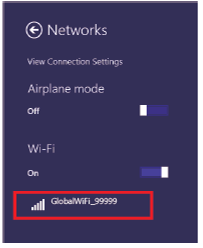
④Click「Connect」button When SSID is selected, a check box and a connection button are displayed. If you select「Connect automatically」, it will automatically be connected from next time onwards. Additionally, when checked, the screen of step 6 is deisplayed at initial setting.
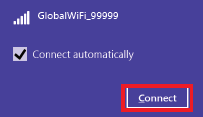
⑤Enter「Network Security Key」
A screen saying 「Please enter network security key」is displayed. Enter your PASS in the box and click 「Next」. Please see your PASS on the Wi-Fi device.
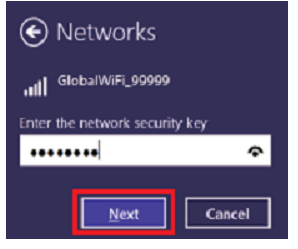
⑥Select 「Yes」
This message appears when you select 「Automatically connect」in step 4.
Please select「Yes」.
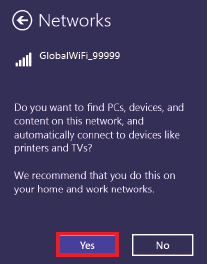
⑦Connection Complete
When 「Connected」is displayed under the SSID, the setting is complete.
この内容はお役に立ちましたか?
グローバルWiFiカスタマーセンター(24時間受付)
![]() info@townwifi.com
info@townwifi.com
![]() @global_wifi
@global_wifi
![]() 0120-510-670
0120-510-670
海外からは +81 50-5840-9686
お問い合わせフォームはこちら
