グローバルWiFi よくある質問
Windows 8 Wi-Fi設定方法について
- カテゴリー :
回答
Windows8のWi-Fi接続設定
Windows Update 更新プログラムのダウンロードOFF設定
検索「Windows Update」設定変更(自動更新の有効化または無効化)で更新プログラムを確認しない(推奨されません)を選択し「OK」を押してください。(日本へご帰国の際は日本到着後、設定を戻してください)
※Wi-Fi端末に貼付されているシールまたは端末画面にSSIDとパスワードがあります。
【SSID表示例】
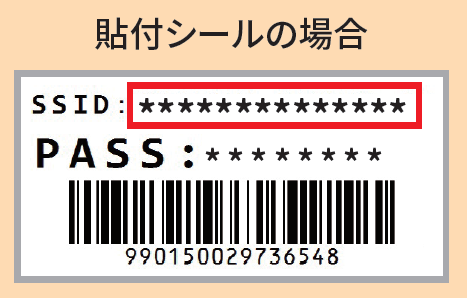
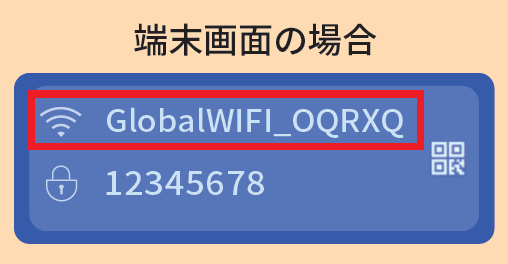
【接続方法】
① Wi-Fi端末の電源とパソコンの電源をONにします。
② デスクトップのタスクバーにあるWiFiマークをクリックします。
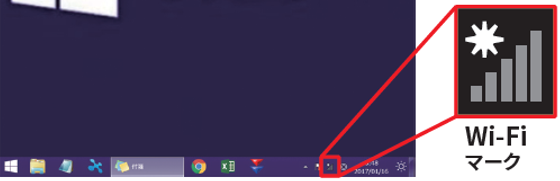
③ Wi-Fi端末に貼付されているシールまたは端末画面のSSIDと同じものを項目の中から選択してください。
Wi-Fiマークをクリックするとリボンがひらきます。その中にあるWi-Fi項目の中から接続したいSSIDを選択します。
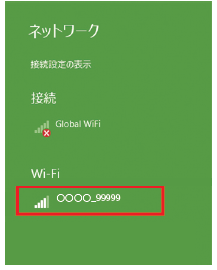
④ 「接続」ボタンを押してください。
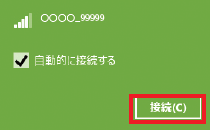
SSIDを選択するとチェックボックスと接続ボタンが表示されます。「自動的に接続する」を選択すると次回からは自動で接続されるようになります。
またチェックを入れると手順⑥の画面が表示されます。
⑤ 「ネットワークセキュリティキー」を入力してください。
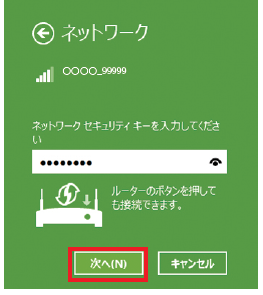
「ネットワークセキュリティキーを入力してください」という画面が表示されます。ボックスにPASSを入力し「次へ」をクリックします。
⑥ 「はい」を選択してください。
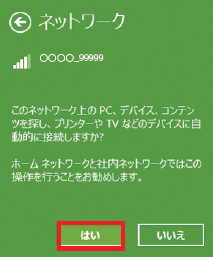
手順④で「自動的に接続する」を選択した際に表示されます。
「はい」を選択してください。
⑦ 接続完了
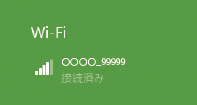
SSIDの下に「接続済み」と表示されたら設定完了となります。
この内容はお役に立ちましたか?
グローバルWiFiカスタマーセンター(24時間受付)
![]() info@townwifi.com
info@townwifi.com
![]() @global_wifi
@global_wifi
![]() 0120-510-670
0120-510-670
海外からは +81 50-5840-9686
お問い合わせフォームはこちら
