- グローバルWiFi よくある質問 > ご利用ガイド > 接続設定方法 > (G3 V2/GlocalMe)WiFi機器について教えてください。
(G3 V2/GlocalMe)WiFi機器について教えてください。
- カテゴリー :
回答

知りたい内容を下記よりお選びください。
■各部の名称・機能詳細
■QRコードでのWiFi接続方法
■画面上のメッセージと機能詳細
■お申込み内容について
■データ容量制限について
■困った時には(トラブルシューティング)
※バージョンにより画面表示や仕様が異なる場合があります。

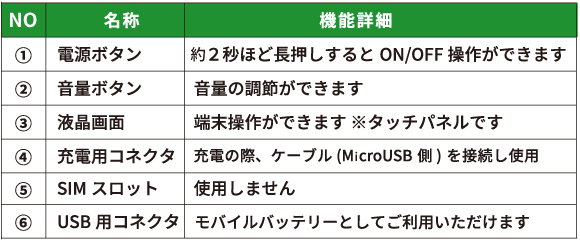
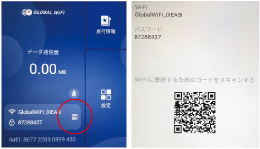
画面上のQRコードをお客様のスマートフォンで読み取ると簡単にWiFi端末と接続できます。
画面上に読み取り結果が出てくるので接続をタップしてください。
※お客様のOSバージョンによってはこの機能を使用することができません。
※androidのお客様はQRコードリーダーアプリをご利用ください。
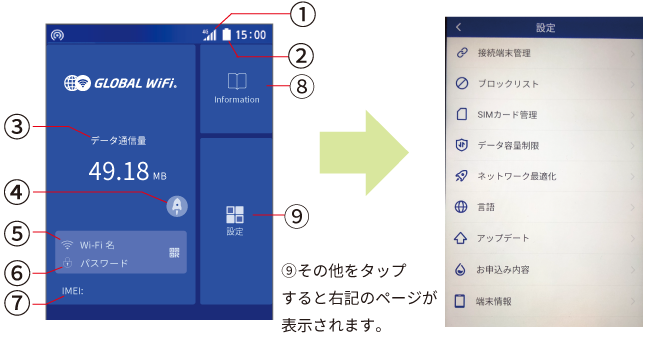
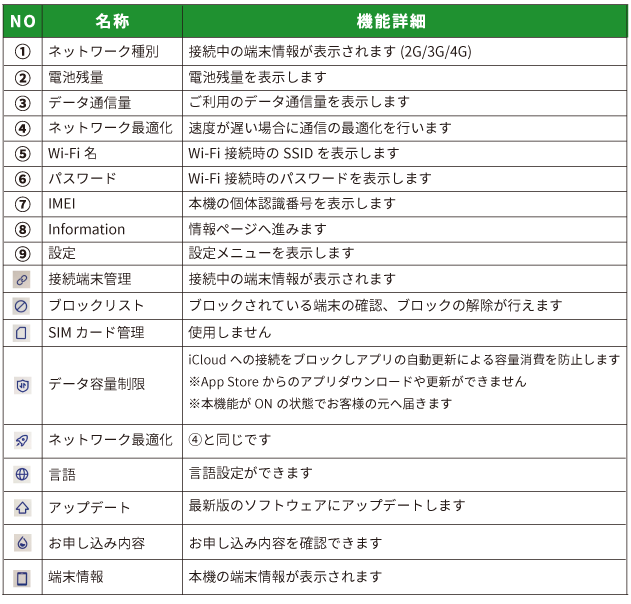
【申込み内容の液晶画面 各部詳細】
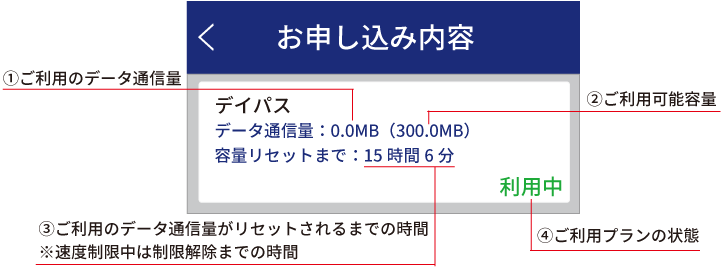
【速度制限中(容量超過)について】
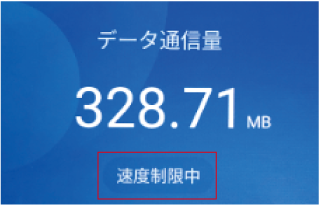
①(データ通信量)が②(ご利用可能容量)に達すると、ホーム画面に『速度制限中』と表記され、通信速度が減速します。
速度制限による減速は③(容量リセットまで)に表示されている時間の経過後、解除されます。
【容量追加について】
プランに容量を追加購入することが可能です。
容量を追加購入すると『お申込み内容』に購入いただいたプランが追加されます。
『速度制限中』に容量を追加購入することにより、速度制限が解除されます。
また速度制限中に容量を追加購入した場合、追加されたプランの④(ご利用プランの状態)が『利用可能』と表示され、待機状態となります。
利用中のプランがご利用可能容量に達した時点で追加購入されたプランの容量を使い始めます。
その際に④(ご利用プランの状態)が『利用可能』から『利用中』へ変更されます。
・データ容量制限の初期設定はONになっています。
【制限の対象】
・Google Play
・iCloud
・Apple Store
・iMessageでの画像送信
・Apple Music
※アプリでのダウンロード・アプリのアップデートがご利用いただけません。
制限の対象となるサービスを利用したい場合は、以下の手順でデータ容量制限をOFFにしてください。
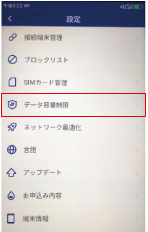
①ホーム画面から【設定】⇒【データ容量制限】をタップします。(タップすると左にスライドします)
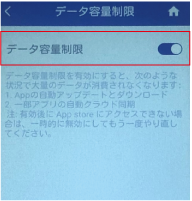
②【データ容量制限】を左にスライドします。
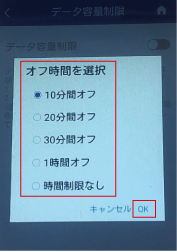
③設定したい時間を選択【OK】をタップします。
【注意事項】
・本機を再起動するとデータ容量制限はONになります。
・本機能を初期設定でOFFにすることはできません。
・データ通信容量制限をOFFにすることによって大容量通信を行う可能性があります。
◆インターネットに繋がらない/通信速度が遅い/使用できていたが急に繋がらなくなった
電波状態が良くない、一時的に回線が混線している、または容量超過により低速状態となっている可能性がございます。
容量超過の場合、端末画面上の容量数字の横に「FUP」と表示され、日本時間の午前0時に通常速度に戻ります。
超過しておらず、場所の移動や時間を置いても改善しない場合は、以下の手順で復旧をお試しください。
①再起動
②強制再起動
③画面初期化
④BIOS初期化
⑤プロファイル削除
≪電波が弱くなる状況≫
・高層階へ滞在している場合
・電車や車などで移動している場合
・都心部から離れている場合(山間部など)
・人で混雑している場所に滞在している場合
◆Wi-Fi端末がフリーズしている
動作に一時的な不具合が発生している可能性がございます。
放電や時間を置いても改善しない場合は以下の手順で復旧をお試しください。
①再起動
②強制再起動
③BIOS初期化
◆充電ができない
一時的に充電不良が起きている可能性がございます。以下の手順で復旧をお試しください。
①お客様私物を含む他の付属品での充電
②再起動
③強制再起動
④画面初期化
⑤BIOS初期化
◆電源が入らない
一時的に不具合が起きている、または充電がない可能性がございます。
①お客様私物を含む他の付属品での充電
②BIOS初期化
◆デバイス側にSSIDが表示されない
スリープモードになっている、人混みで混線している事により表示されない、
または一時的に接続不良が発生している可能性がございます。
場所の移動で改善しない場合は以下の手順で復旧をお試しください
①お客デバイスとWi-Fi端末の再起動
②BIOS初期化
◆パスワードが弾かれて接続できない
特定のデバイスがブロックされている可能性がございます。
以下の手順で復旧をお試しください。
①Black listの確認と削除
②お客様デバイスとWi-Fi端末の再起動
◆Wi-Fi端末の設定の中でicloud/App storeを利用することが出来ない
端末の設定で容量の消費を抑える仕様となっていることによりご利用頂けない場合がございます。
以下の手順でデータ容量の節約をオフにしてください。
①ホーム画面から【その他】⇒【データ容量の節約】をタップ
②【この機能を無効化する】⇒【オフ時間を選択】(設定したい時間を選択)⇒【OK】
※本機能をOFFにできる最大時間は1時間となり再起動すると再びデフォルト設定に戻ります。
◆省電力(スリープ)モード
一定時間操作がないと液晶画面が消灯します。電源ボタンを短く押すと復帰(液晶点灯)します。
◆再起動
電源ボタンを3 秒ほど長押しするとPower off とReboot と表示されているポップアップが出てくるので、【Reboot】を選択します。
画面が暗くなった後に起動の画面となり完了です。
◆強制再起動
電源ボタンを10秒長押しすると画面が暗くなり、自動的に再起動が始まります。
◆画面初期化
①端末ホーム画面下【More】⇒【About】をタップします。
②一番下までスクロールし、【Restore factory settings】を選択します。
③画面下部の【 Restore factory settings】をタップしオンにします。
④確認画面が出ますので「OK」をタップします。
⑤再起動されたら初期化は完了です。
◆BIOS 初期化
①電源ボタン・+ ボタン・- ボタンを同時に20 秒ほど長押しします。
②Welcome と表示されたら指を離し次の画面が出るまで待ちます。
③黒い背景の画面が表示されたら、【wipe data/factory reset】を選択します。
④次の画面では【Yes -- delete all user data】を選択します。
⑤起動後に言語選択画面が出てくるので、【日本語(日本)】を選択し完了です。
◆ブラックリスト確認方法/削除方法
①端末ホーム画面下【その他】⇒【ブラックリスト】
②ブロックされている端末がなければ【ブラックリストは空です】、あれば端末名が表示される。
③ブラックリストから削除するには、②で表示された端末の右に✕マークがあるので✕をタップします。
④警告が出てくるので【OK】を選択し完了。
◆プロファイル削除
・iPhoneの場合
接続済みのWiFi(SSID) の右にあるiマークをクリックし、【このネットワーク設定を削除】を選択後、再度WiFi 接続をします。
・androidの場合
接続済みのWiFi(SSID)をクリックし、【切断】または【削除】を選択後、再度WiFi接続をします。 ※文言は機種によって異なります。
【その他の端末】
・GW01
・U3
・G40
・G4 Pro
・U5
・U50