- グローバルWiFi よくある質問 > 機器使い方・接続トラブル > (U3)WiFi機器について教えてください。
(U3)WiFi機器について教えてください。
- カテゴリー :
回答

知りたい内容を下記よりお選びください。
■各部の名称・機能詳細
■バッテリー保護機能について
■管理ページアクセス方法
■管理ページ各種機能詳細
■お申込み内容について
■データ容量制限について
■困った時には(トラブルシューティング)
■トラブル解消方法


バッテリーの劣化を防ぐため、長時間連続で充電を行うと充電を一時的に停止する機能です。
充電用ケーブルを差しなおすか、電池残量が70%になると充電が再開します。
QRコードからのアクセス方法
本体画面に貼られているQRコードを読み取りいただくと管理ページに接続されます。

Webブラウザからのアクセス方法
①本機とWi-Fi接続後に、WEBブラウザで「192.168.43.1」と入力します。
②「デバイス管理」をタップし、設定画面へ移動します。

管理ページのトップページ【Wi-Fi】にて様々な情報と機能があります。
【設定】にて様々な設定変更ができます。
管理ページトップ画面

管理ページトップ画面の右下【設定】をタップし、【設定】を開きます。
※バージョンにより実際の画面と異なる場合があります。

【設定】

※バージョンにより実際の画面と異なる場合があります。

◆申込み内容 各部詳細
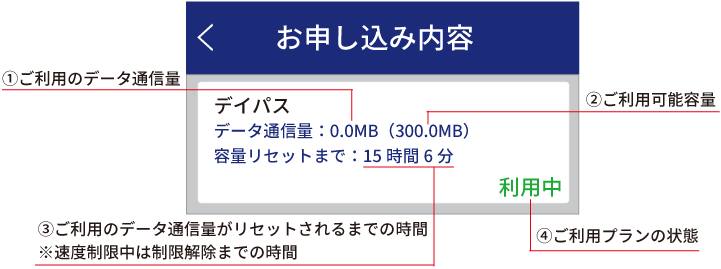
◆速度制限中(容量超過)について

①(データ通信量)が②(ご利用可能容量)に達すると、ホーム画面に『FUP』と表記され、通信速度が減速します。
速度制限による減速は③(容量リセットまで)に表示されている時間の経過後、解除されます。
◆容量追加について
プランに容量を追加購入することが可能です。
容量を追加購入すると『お申込み内容』に購入いただいたプランが追加されます。
『速度制限中』に容量を追加購入することにより、速度制限が解除されます。
また速度制限中に容量を追加購入した場合、追加されたプランの④(ご利用プランの状態)が『利用可能』と表示され、待機状態となります。
利用中のプランがご利用可能容量に達した時点で追加購入されたプランの容量を使い始めます。
その際に④(ご利用プランの状態)が『利用可能』から『利用中』へ変更されます。
・データ容量制限の初期設定はONになっています。
◆制限の対象◆
・Google Play
・iCloud
・Apple Store
・iMessageでの画像送信
・Apple Music
※アプリでのダウンロード・アプリのアップデートがご利用いただけません。
制限の対象となるサービスを利用したい場合は、以下の手順でデータ容量制限をOFFにしてください。
①ホーム画面から【設定】⇒【データ容量制限】をタップします。

②【データ容量制限 】を左にスライドします。
】を左にスライドします。
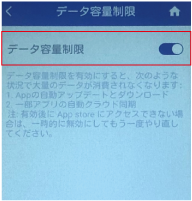
③設定したい時間を選択⇒【OK】をタップします。
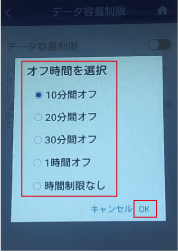
【注意事項】
・本機を再起動するとデータ容量制限はONになります。
・本機能を初期設定でOFFにすることはできません。
・データ通信容量制限をOFFにすることによって大容量通信を行う可能性があります。
◆インターネットに繋がらない/通信速度が遅い/使用できていたが急に繋がらなくなった
電波状態がよくない、または一時的に回線が混線している可能性があります。
場所の移動や時間を置いて再度接続しても改善しない場合は、以下の操作をお試しください。
①ネットワーク最適化
②本機の再起動
③デバイス初期化
<<電波が弱くなる状況>>
・高層階へ滞在している場合
・都心部から離れている場合(山間部など)
・電車や車などで移動している場合
・人で混雑している場所に滞在している場合
◆本機がフリーズしている
動作に一時的な不具合が発生している可能性があります。
放電や時間を置いても改善しない場合は、以下の操作をお試しください。
①本機の再起動
②強制再起動
③リセット(工場出荷状態に戻す)
◆充電できない
一時的な不具合(フリーズ含む)が発生している可能性があります。
以下の操作をお試しください。
①お客様私物を含む他のUSBケーブル(Type-C)で10分ほど充電
②本機の再起動
③デバイス初期化
◆電源が入らない
一時的な不具合(フリーズ含む)が発生している。またはバッテリーが切れている可能性があります。以下の操作をお試しください。
①同梱されているUSBケーブル(Type-C)で10分ほど充電
②強制再起動
③リセット(工場出荷状態に戻す)
◆デバイス側にSSIDが表示されない
一時的な不具合(フリーズ含む)が発生している、またはバッテリーが切れている可能性があります。以下の操作をお試しください。
①お客様デバイスと本機の再起動
◆パスワードが弾かれてWi-Fi接続できない
以下の操作をお試しください。
①お客様デバイスと本機の再起動
②Wi-Fi設定の削除
③リセット(工場出荷状態に戻す)
◆ネットワーク最適化
①【ネットワーク最適化】を選択します。
②【OK】をタップします。
※端末がネットワークい接続されていない場合、ネットワーク最適化はできません。
◆再起動
①電源ボタンを約5秒押して電源をOFFにしてください。
②再度電源ボタンを約3秒押して電源をONにしてください。
◆デバイス初期化
①管理ページへアクセスし【設定】➡【デバイス初期化】の順にタップします。
②『デバイス初期化しますか?』とポップアップが表示されたら『OK』を選択します。
③Wi-Fi接続が切れ、初期化が始まります。
◆リセット(工場出荷状態に戻す)※『デバイス初期化』が行えないときのみ
①リセットボタンをクリップ等(先端の細い物)で約5秒押してください。
②再起動が始まります。
◆Wi-Fi設定の削除
・iPhoneの場合
【接続済み】または【利用可能なネットワーク】内に表示されている本機(ネットワーク名)の右にあるiマークをタップし、【このネットワーク設定を削除】を選択後、再度Wi-Fi接続をお試しください。
・Androidの場合
【接続済み】または【利用可能なネットワーク】内に表示されている本機(ネットワーク名)をタップし、【切断】または【削除】を選択後、再度Wi-Fi接続をお試しください。
※お手持ちのAndroidによって文言が異なります。
【その他の端末】
・GW01
・G3 V2/GlocalMe
・G4 Pro
・G40
・U5
・U50