キーワード検索
キーワードまたは文章で検索できます(200文字以内)
キーワードの間に半角スペースを入れるとAND検索になります。
キーワードの間に"|"を入れるとOR検索になります。
キーワードの間に" -"を入れるとハイフンの後ろのキーワードを除外して検索します。
『 グローバルWiFi よくある質問 』 内をキーワード検索した結果
以下の表にある渡航先のコンセントプラグは日本と異なる形状のため、変換プラグ1つを無料でレンタルセットに付属しております。
| 【国名】 | ||
日付やお時間の指定も可能です。
日付指定に関しては前々日以前をご希望の場合、1日あたり1,100円(税込)をいただきますので、ご了承をお願いいたします。
※ご注意※
運送会社の配送状況によっては、ご希望の時間にお届けできない可能性がございますので、予めご了承ください。
例)日付指定ご希望でご出発日が12月21日の場合
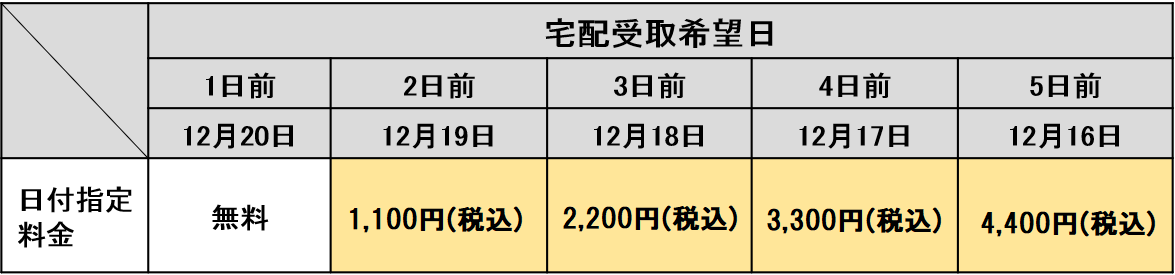
時間指定をご希望の際は、お申込みフォームStep3の「申込備考欄」へご入力ください。
【受取時間枠】
午前中(12時まで)/14時~16時/16時~18時/18時~20時/19時~21時
※無制限プランは使い放題です。
速度制限中でもできること
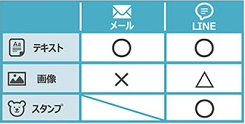
なお、容量チャージを行えば、速度制限の解除を待たず通常の速度で通信をご利用いただけます。
詳しくはこちら
WiFiの受取にかかる時間はお一人様5分~10分程度です。
ご出発の約3時間前を目処にレンタルセットを準備しておりますので、下記2点をご用意のうえ、時間に余裕を持ってお越しください。
・お申込み者の本人確認書類(パスポートや運転免許証など)
・お申込み時にメールにてお送りするQRコード
メール件名:受取証(QRコード)
なお、受取忘れのないよう、以下の点もご留意ください。
■受取場所は、出国ゲート通過前にございます。
■国内線から国際線に乗り換える場合は、国内到着口から出て、WiFiをお受取ください。
受取場所は出国ゲートの外にあるため、国内線から国際線への乗換の流れに乗ると出国ゲートを通過し、WiFiの受取ができなくなりますので、ご注意をお願いいたします。
充電の差込口はType-Cです。
ケーブルはWiFi貸出時に付属しております。

WiFi機器のデータ節約設定をOFFにすることでアプリのアップデートやインストールが可能です。
グローバルWiFiでは、バックグラウンド通信などによる意図しないデータの大量消費を防ぐため、WiFi機器のデータ節約設定をONにした状態でお渡ししております。
◆制限の対象◆
・Google Play
・iCloud
・App Store
・iMessageでの画像送信
・Apple Music
※アプリのダウンロード・アップデートがご利用いただけません。
データ節約設定をOFFにしたい場合は、以下のご利用機器の手順に沿って操作してください。
◆各機種ごとの操作方法◆
▼U3の場合
①機器裏面に貼付のQRコードから管理画面にアクセスします。
②ホーム画面から【設定】➡【データ容量制限】をタップします。
③【データ容量制限】左にスライドします。
④設定したい時間を選択➡【OK】を選択します。
▼G40/U50/GW01/G3の場合
![]()


①ホーム画面から【設定】➡【データ容量制限】をタップします。
②【データ容量制限】を左にスライドします。
③設定したい時間を選択➡【OK】をタップします。
▼K4の場合
①メニューの【データ節約設定】をタップします。
②【データ節約設定】をOFFにします。
【注意事項】
・本機を再起動するとデータ容量制限はONになります。
・本機能を初期設定でOFFにすることはできません。
・データ通信容量制限をOFFにすることによって大容量通信を行う可能性があります。
・無制限プラン以外のお客様がこちらの設定を変更すると、すぐに容量超過となってしまいます。通信速度の低速化あるいはご利用いただけない状態となる場合もございますので、ご注意ください。
政府の規制により利用できない一部のアプリやSNS、インターネットサービスを利用可能にするサービスです。
利用できないアプリ・サイト(※2025年8月時点)
・Facebook
・Instagram
・X(旧Twitter)
・LINE
・Youtube
・Google(マップ・カレンダー・Gmail)
・Yahoo(一部機能)
従来のVPNとは異なる新しい通信技術を採用したため、VPNのような設定も不要でそのまま使えます。
1契約で複数人利用することも可能です。
グローバルWiFi for Bizも特別回線をご利用いただけます。
※ご注意事項
・中国政府の規制により一時的にご利用いただけるサイトやサービスが登場する可能性があります。
・記載されているサービス以外もご利用いただけない場合がございます。
返却BOXは、下記の空港/国内カウンターにございます。
レンタル品一式を専用ポーチに入れ、返却BOXへご返却ください。
・関東エリア
・東海・関西エリア
・北海道・東北エリア
・北陸・甲信越エリア
・九州・沖縄エリア
※営業時間内ではカウンターでの返却も承っております。
※ケーブルやアダプターなど、各種付属品の入れ忘れや入れ間違いにご注意ください。場合によっては、延長料金が発生いたします。
※お申込内容確認書は返却不要です。
◆コンビニ払い
払込取扱票(請求書)を、下記コンビニエンスストアのレジにてお渡しいただくことでお支払いができます。
セブンイレブン/ローソン/ミニストップ/ファミリーマート/セイコーマート/デイリーヤマザキ/ポプラ
※お支払いできるコンビニは請求書の「払込取扱票」裏面でもご確認いただけます。
◆銀行振込
払込取扱票(請求書)に記載されている銀行口座へお振り込みください。
振込先は請求書の表面に記載されています。
※銀行振込先(口座番号)はご注文ごとに異なります。請求書をご確認いただき、お間違えのないようご注意ください。
※ご利用の銀行によって、振込手数料が発生する場合がございます。
◆郵便局払い
払込取扱票(請求書)を、郵便局窓口にてお渡しいただくことでお支払いいただけます。
・窓口:請求書の「払込取扱票」部分を窓口へお持ちください。
・払込機能付きATM:ゆうちょ銀行または郵便局にて払込機能付きATMの「払込書」挿入口に、請求書の「払込取扱表」部分を差し込んでください。
※口座記号番号を入力してのお支払い・電信振替はご遠慮ください。
◆ドラッグストア
払込取扱票(請求書)を、ドラッグストアのレジにてお渡しいただくことでお支払いができます。
▼お支払いが可能なお店(一例)
イオン、ウエルシア、ツルハドラッグ、ドラッグセイムス、NewDays
◆スマホ決済
下記スマホ決済の「請求書払い」がご利用いただけます。
PayPay/ファミペイ/PayB/ゆうちょPay/楽天銀行アプリ/auPay/d払い/楽天Pay
※ご注意※
お支払い期限を一定期間過ぎるとネットプロテクションズより、延滞事務手数料が加算される場合があります。
加算された場合は、恐れ入りますが、延滞事務手数料込みの金額でのお支払いをお願いいたします。
お支払い期限日より2週間程度で、1回目の延滞事務手数料が加算されます。
1回あたり297円(税込)で、最大で3回加算されます。
お支払い予定のご連絡をいただいても、加算をお止めすることはできませんのでご了承ください。
【請求書 見本】

【請求書 見本(表面)】

【請求書 見本(裏面)】

以下の手順をお試しください。
①『パスワードを忘れた方』を開きます。
②ご登録済みのメールアドレスをご入力後、『送信する』を押します。
③ご登録済みのメールアドレス宛てに<info@townwifi.com>から『パスワード変更のご案内』のメールが届きます。
メール本文に記載の【確認コード】をご確認ください。
※メールが届かない場合は、迷惑メールフォルダを直接ご確認ください。
④②の後に表示される『ログインパスワード変更ページ』内の入力欄に、【確認コード】【新しいパスワード】【確認のため再入力】を入力します。
※パスワードは6文字以上の半角、英数字でお願いいたします。
⑤以上で変更完了です。
新しいパスワードでログインしてください。
上記の通りにパスワードの再発行をしてもログインができない、その他原因が不明な場合は当社カスタマーセンターまでお問い合わせください。
【パスワードの入力ミスでロックがかかってしまった場合】
「ログインIDまたはパスワードが違うか、このログインIDは利用できない可能性があります。
お手数ですが、コールセンターにご連絡ください。」
上記メッセージは、パスワード入力を10回連続で間違えてしまい、ロックがかっている状態です。
ロックを解除しますので、カスタマーセンターまでご連絡ください。
※フォートラベルグローバルWiFiのマイページは別になります。
4travel.jpに登録したメールアドレスとパスワードでログインしてください。
フォートラベルマイページ



























































