

カテゴリー表示
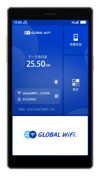
知りたい内容を下記よりお選びください。
■各部の名称・機能詳細
■画面上のメッセージと機能詳細
■QRコードでのWiFi接続方法
■USBケーブルでの有線接続方法
■バッテリー保護機能について
■データ容量制限について
■ネットワーク最適化結果表示について
■困ったときには(トラブルシューティング)
■各部の名称・機能詳細
■画面上のメッセージと機能詳細

■QRコードでのWiFi接続方法
WiFi接続を行いたいスマートフォンでQRコードを読み取ることでWiFi接続ができます。
①ホーム画面にあるWi-Fi名をタップします。
②ホットスポット名とパスワードをタップします。
③表示されたQRコードをWiFi接続を行いたいスマートフォンで読み込みます。
※お客様のOSのバージョンによってはこの機能を使用することができません。
※androidのお客様は、カメラで読み込めない場合QRコードリーダーアプリをご利用ください。
■USBケーブルでの有線接続方法
USBケーブルでパソコンと接続してデータ通信が行えます。
データ通信可能なケーブルと接続後、
【設定】→【USBデザリング】を選択して、USBデザリングをONにしてください。
対応OS:Windowsのみ。macOS非対応。
※お客様のOSのバージョンによってはこの機能を使用することができません。
■バッテリー保護機能について
バッテリーの劣化を防ぐため、長時間連続で充電を行うと充電を一時的に停止する機能です。
充電用ケーブルを差しなおすか、電池残量が70%程度になると充電が再開します。
■データ容量制限について
データ容量制限の初期設定はONになっています。
◆制限の対象◆
・Google Play
・iCloud
・Apple Store
・iMessageでの画像送信
・Apple Music
※アプリでのダウンロード・アプリのアップデートがご利用いただけません。
制限の対象となるサービスを利用したい場合は、以下の手順でデータ容量制限をOFFにしてください。
①ホーム画面から【設定】➡【データ容量制限】をタップします。
②【データ容量制限![]() 】を左にスライドします。
】を左にスライドします。
③設定したい時間を選択➡【OK】をタップします。
【注意事項】
・本機を再起動するとデータ容量制限はONになります。
・本機能を初期設定でOFFにすることはできません。
・データ通信容量制限をOFFにすることによって大容量通信を行う可能性があります。
■ネットワーク最適化結果表示について
インターネットに繋がらない、速度が遅いなどの際はネットワーク最適化をお試しください。
ネットワーク最適化結果は以下をご確認ください。
■困ったときには(トラブルシューティング)
◆アプリのダウンロード・アプリのアップデートができない
データ容量制限がONになっている可能性があります。
詳細は【データ容量制限について】を確認してください。
◆インターネットに繋がらない/通信速度が遅い/使用できていたが急に繋がらなくなった
電波状態がよくない、または一時的に回線が混線しているか、容量超過により低速状態となっている可能性があります。
容量超過の場合、ホーム画面データ通信量の下に「速度制限中」と表示され、日本時間の午前0時に通常速度に戻ります。
超過しておらず、場所の移動や時間を置いても改善しない場合は、以下の操作をお試しください。
①ネットワーク最適化
②本機の再起動
③強制再起動
④工場出荷状態に戻す
⑤本機をWiFiに接続する
※[本機をWiFiに接続する]は弊社がご案内した際にお試しください。
≪電波が弱くなる状況≫
・高層階へ滞在している場合
・都心部から離れている場合(山間部など)
・電車や車などで移動している場合
・人で混雑している場所に滞在している場合
◆本機がフリーズしている
動作に一時的な不具合が発生している可能性があります。
放電や時間をおいても改善しない場合は以下の操作をお試しください。
①本機の再起動
②強制再起動
◆充電できない
一時的な不具合(フリーズ含む)が発生している可能性があります。
以下の操作をお試しください。
①お客様私物を含む他の付属品での充電
②本機の再起動
③強制再起動
④工場出荷状態に戻す
◆電源が入らない
一時的な不具合(フリーズ含む)が発生している、またはバッテリーが切れている可能性があります。以下の操作をお試しください。
①同梱されている付属品での充電
※充電できない場合は◆充電できないをご参照ください。
◆デバイス側にSSIDが表示されない
スリープモードになっている、人混みで混線していることにより表示されていない、
または一時的に接続不良が発生している可能性があります。
場所の移動で改善しない場合は、以下の操作をお試しください。
①お客様デバイスと本機の再起動
◆パスワードが弾かれて接続できない
特定のデバイスがブロックされている可能性があります。
①ブロックリストの確認と削除
②お客様デバイスと本機の再起動
③プロファイル削除
◆省電力(スリープ)モード
一定時間操作がないと液晶画面が点灯します。
電源ボタンを短く押すことで、画面の点灯・消灯が切り替わります。
◆ネットワーク最適化
①ホーム画面寄りより![]() をタップします。
をタップします。
②【ネットワークの最適化】をタップします。
③【OK】を選択し。1~3分で完了です。
◆本機の再起動
電源ボタンを約3秒押すと【電源を切る】と【再起動】が表示されます。
【再起動】を選択します。
画面が暗くなった後に起動の画面となり完了です。
◆強制再起動
電源ボタンを約10秒押すと画面が暗くなり、自動的に再起動が始まります。
◆工場出荷状態に戻す
①本機ホーム【設定】⇒【端末情報】をタップします。
②下までスクロールし『工場出荷状態に戻す』をタップします。
③再起動し、日本語を選択してホーム画面に戻り初期化完了です。
※ホーム画面の表記が一時的に変更される場合があります。
◆ブロックリスト確認/削除方法
①本機ホーム画面【設定】⇒【ブロックリスト】をタップします。
②ブロックされている端末がなければ『ブロックリストは空です。』と表示されます。
ブロックされている端末があれば『端末名』が表示されます。
③ブロックリストから削除するには、②で表示された端末名右の i マークをタップします。
④警告が出てくるので『OK』を選択し完了です。
◆プロファイル削除
・iPhoneの場合
接続済みのWiFi(SSID)の右にある i マークをクリックし、
【このネットワーク設定を削除】を選択後、再度WiFi接続をします。
・androidの場合
接続済みのWiFi(SSID)をクリックし、【切断】または【削除】を選択後、再度WiFi接続をします。
※文言は機種によって異なります。
◆本機をWiFiに接続する
①設定をタップし、アップデートを選択します。
②画面下部にあるアップデートを選択します。
③画面上部にあるWiFiをONにします。
④接続するWiFiのSSIDを選択します。
⑤パスワードをタップします。
⑥接続するWiFiのパスワードを入力してOKをタップします。
⑦確認をタップし完了です。
【ご利用ガイド・取扱説明書】
グローバルWiFiのご利用ガイドや、取扱説明書はこちら








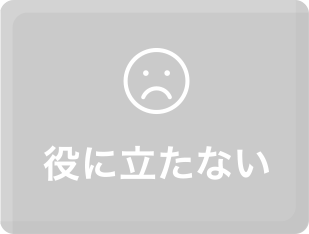
































_faq-pc.png)
_faq-sp.png)








.png)
























