

カテゴリー表示
グローバルWiFi よくある質問
この内容はお役に立ちましたか?
アンケートへのご協力ありがとうございました








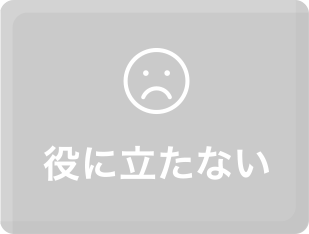
ご意見・ご感想をお寄せください
いただいたご意見はサービス改善の参考とさせていただきます。
グローバルWiFiカスタマーセンター(24時間受付)
グローバルWiFi お問い合せ先(24時間受付)

































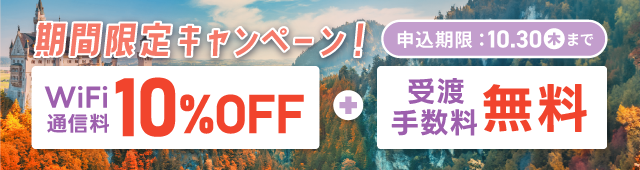




.png)


























