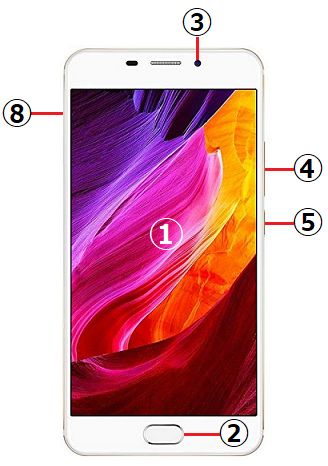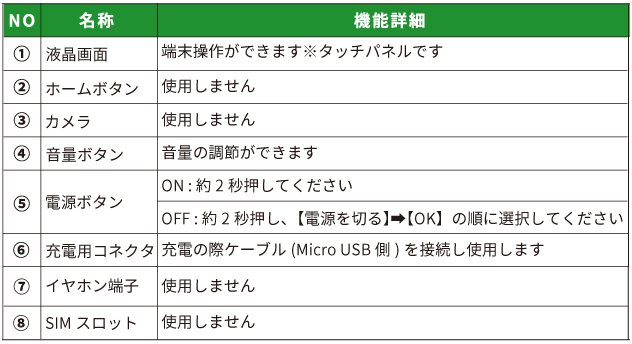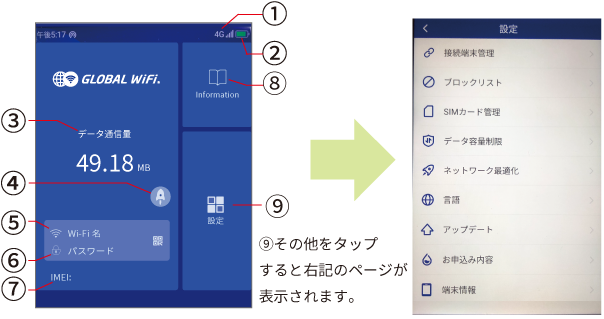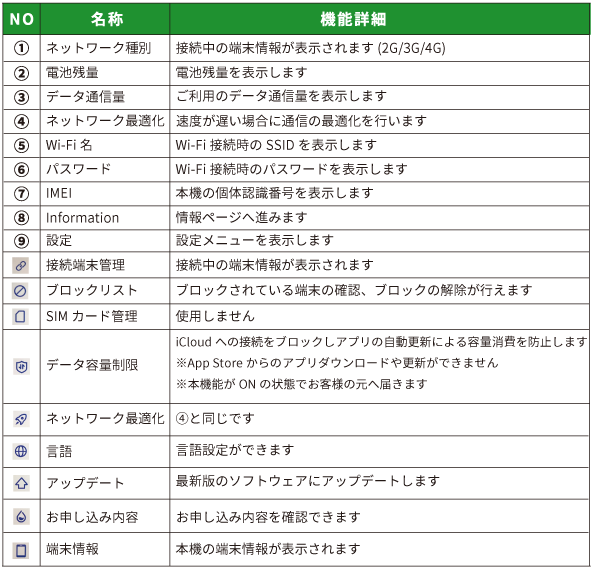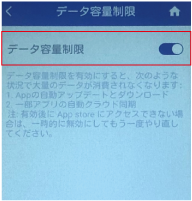キーワード検索
キーワードまたは文章で検索できます(200文字以内)
キーワードの間に半角スペースを入れるとAND検索になります。
キーワードの間に"|"を入れるとOR検索になります。
キーワードの間に" -"を入れるとハイフンの後ろのキーワードを除外して検索します。
「 変更 」 でキーワード検索した結果
全42件
充電ケーブルかWiFi機器どちらかに原因がある可能性があります。
別の充電ケーブルがあれば、そちらで充電ができるかお試しください。
■充電ができない
→WiFi機器側に不具合ありとなり、WiFi機器を再起動して再度充電をしてみてください。
■充電ができる
→ケーブル側に不具合ありのため、お客様私物のケーブルをご利用いただくか、お手数ですが現地で購入してください。購入した際は購入金額を弊社が負担いたします。
・充電ケーブルの挿す位置と刺さり具合の確認
WiFi端末は液晶を正面に見て側面または下面に充電口があります。
また、充電口にUSBケーブルがしっかり刺さっているかご確認ください。
充電時にシリコンカバーが挿し込みの邪魔になっている場合は、お手数ですがカバーを外して充電をお試しください。
・各端末ごとの操作方法

▼U50の場合
①お客様私物を含む他の付属品での充電
②本機の再起動
電源ボタンを約2秒押して再起動を選択します。
③強制再起動
1.フリーズ時など電源ボタンを約15秒押して強制的に電源OFFにします。
2.電源ボタンを約3秒押して電源ONにします。
▼K4の場合
①お客様私物を含む他の付属品での充電
②本機の再起動
1.電源ボタンを約3秒押すと【電源を切る】と【再起動】が表示されます。
2.【再起動】を選択します。
3.画面が暗くなった後に起動の画面となり完了です。
③強制再起動
電源ボタンを約15秒押すと画面が暗くなり、自動的に再起動が始まります。
④工場出荷状態に戻す
1.メニューの【端末情報】をタップします。
2.初期化をタップします。
3.初期化するの確認で「はい」を選択します。
4.初期化してもよろしいですか?の確認で「はい」を選択します。
▼G40の場合
①お客様の私物を含む他の付属品での充電
②本機の再起動
1.電源ボタンを約3秒押すと【電源を切る】と【再起動】が表示されるので【再起動】を選択します。
2.画面が暗くなった後に起動の画面となり完了です。
③強制再起動
電源ボタンを約10秒押すと画面が暗くなり、自動的に再起動が始まります。
④工場出荷状態に戻す
1.本機ホーム画面【設定】➡【端末情報】をタップ
2.下までスクロールし『工場出荷状態に戻す』をタップします。
3.再起動し、日本語を選択してホーム画面に戻り初期化完了です。
※ホーム画面の表記が一時的に変更される場合があります。
▼GW01の場合
①お客様私物を含む他の付属品での充電
②再起動
1.電源ボタンを約3秒長押しすると【電源を切る】と【再起動】が表示されます。
2.【再起動】を選択します。
3.画面が暗くなった後に起動の画面となり完了です。
③強制再起動
電源ボタンを約10秒長押しすると画面が暗くなり、自動的に再起動が始まります。
④画面初期化
1.端末ホーム画面【その他】➡【端末情報】をタップします。
2.下までスクロールし【工場出荷状態に戻す】を選択します。
3.【工場出荷状態に戻す】➡【OK】をタップします。
4.再起動し日本語を選択したらホーム画面に戻り、初期化完了です。
※ホーム画面の表記が一時的に変更される場合があります。
▼G3の場合
①お客様私物を含む他の付属品での充電
②本機の再起動
1.電源ボタンを約3秒押すと【電源を切る】と【再起動】が表示されます。
2.【再起動】を選択します。
3. 画面が暗くなった後に起動の画面となり完了です
③強制再起動
電源ボタンを約15秒押すと画面が暗くなり、自動的に再起動が始まります。
④工場出荷状態に戻す
1.本機ホーム画面【設定】➡【端末情報】をタップします。
2.下までスクロールし『工場出荷状態に戻す』をタップします。
3.再起動し、日本語を選択してホーム画面に戻り初期化完了です。
※ホーム画面の表記が一時的に変更される場合があります。
⑤BIOS初期化
1.電源ボタン、+ボタン、- ボタンを同時に20 秒ほど長押しします。
2.Welcome と表示されたら指を離し次の画面が出るまで待ちます。
3.黒い背景の画面が表示されたら、【wipe data/factory reset】を選択します。
4.次の画面では【Yes ‒ delete all user data】を選択します。
5.起動後に言語選択画面が出てくるので、【日本語(日本)】を選択し完了です。
◆上記でも充電がされない場合
バッテリーの劣化を防ぐため、長時間連続で充電を行うと充電を一時的に停止する機能です。
充電用ケーブルを差しなおすか、電池残量が70%程度になると充電が再開します。
それでも改善しない場合は、大変お手数ですが、カスタマーセンターまでお問い合わせください。
※無制限プランは使い放題です。
速度制限中でもできること
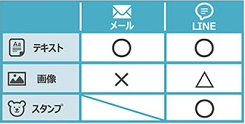
なお、容量チャージを行えば、速度制限の解除を待たず通常の速度で通信をご利用いただけます。
詳しくはこちら
WiFi機器のデータ節約設定をOFFにすることでアプリのアップデートやインストールが可能です。
グローバルWiFiでは、バックグラウンド通信などによる意図しないデータの大量消費を防ぐため、WiFi機器のデータ節約設定をONにした状態でお渡ししております。
◆制限の対象◆
・Google Play
・iCloud
・App Store
・iMessageでの画像送信
・Apple Music
※アプリのダウンロード・アップデートがご利用いただけません。
データ節約設定をOFFにしたい場合は、以下のご利用機器の手順に沿って操作してください。
◆各機種ごとの操作方法◆
▼U3の場合
①機器裏面に貼付のQRコードから管理画面にアクセスします。
②ホーム画面から【設定】➡【データ容量制限】をタップします。
③【データ容量制限】左にスライドします。
④設定したい時間を選択➡【OK】を選択します。
▼G40/U50/GW01/G3の場合
![]()


①ホーム画面から【設定】➡【データ容量制限】をタップします。
②【データ容量制限】を左にスライドします。
③設定したい時間を選択➡【OK】をタップします。
▼K4の場合
①メニューの【データ節約設定】をタップします。
②【データ節約設定】をOFFにします。
【注意事項】
・本機を再起動するとデータ容量制限はONになります。
・本機能を初期設定でOFFにすることはできません。
・データ通信容量制限をOFFにすることによって大容量通信を行う可能性があります。
・無制限プラン以外のお客様がこちらの設定を変更すると、すぐに容量超過となってしまいます。通信速度の低速化あるいはご利用いただけない状態となる場合もございますので、ご注意ください。
以下の手順をお試しください。
①『パスワードを忘れた方』を開きます。
②ご登録済みのメールアドレスをご入力後、『送信する』を押します。
③ご登録済みのメールアドレス宛てに<info@townwifi.com>から『パスワード変更のご案内』のメールが届きます。
メール本文に記載の【確認コード】をご確認ください。
※メールが届かない場合は、迷惑メールフォルダを直接ご確認ください。
④②の後に表示される『ログインパスワード変更ページ』内の入力欄に、【確認コード】【新しいパスワード】【確認のため再入力】を入力します。
※パスワードは6文字以上の半角、英数字でお願いいたします。
⑤以上で変更完了です。
新しいパスワードでログインしてください。
上記の通りにパスワードの再発行をしてもログインができない、その他原因が不明な場合は当社カスタマーセンターまでお問い合わせください。
【パスワードの入力ミスでロックがかかってしまった場合】
「ログインIDまたはパスワードが違うか、このログインIDは利用できない可能性があります。
お手数ですが、コールセンターにご連絡ください。」
上記メッセージは、パスワード入力を10回連続で間違えてしまい、ロックがかっている状態です。
ロックを解除しますので、カスタマーセンターまでご連絡ください。
※フォートラベルグローバルWiFiのマイページは別になります。
4travel.jpに登録したメールアドレスとパスワードでログインしてください。
フォートラベルマイページ
渡航中のプラン変更につきましては、出発日からさかのぼって変更適用となります。
ご希望のお客様はカスタマーセンターまでお問合せください。
フランス・スペイン・イタリア・ドイツなどヨーロッパ53ヶ国でご利用いただけます。
詳しい対応国は以下の画像をご覧ください。
お申込みフォームにて選択いただいた渡航国がすべてヨーロッパ周遊プランの対象であれば、自動で周遊プランの料金が反映されます。
グローバルWiFiは、国境を越えてもWiFi機器1台で通信が可能です。%E7%84%A1%E5%88%B6%E9%99%90%E3%83%97%E3%83%A9%E3%83%B3%E5%AF%BE%E5%BF%9C%E5%9B%BD.jpg?width=700&height=428&name=%E3%83%A8%E3%83%BC%E3%83%AD%E3%83%83%E3%83%91%E5%91%A8%E9%81%8A_4G(%E9%AB%98%E9%80%9F)%E7%84%A1%E5%88%B6%E9%99%90%E3%83%97%E3%83%A9%E3%83%B3%E5%AF%BE%E5%BF%9C%E5%9B%BD.jpg)
%E9%80%9A%E5%B8%B8%E3%83%BB%E5%A4%A7%E5%AE%B9%E9%87%8F%E3%83%BB%E8%B6%85%E5%A4%A7%E5%AE%B9%E9%87%8F%E3%83%97%E3%83%A9%E3%83%B3%E5%AF%BE%E5%BF%9C%E5%9B%BD.jpg?width=700&height=580&name=%E3%83%A8%E3%83%BC%E3%83%AD%E3%83%83%E3%83%91%E5%91%A8%E9%81%8A_4G(%E9%AB%98%E9%80%9F)%E9%80%9A%E5%B8%B8%E3%83%BB%E5%A4%A7%E5%AE%B9%E9%87%8F%E3%83%BB%E8%B6%85%E5%A4%A7%E5%AE%B9%E9%87%8F%E3%83%97%E3%83%A9%E3%83%B3%E5%AF%BE%E5%BF%9C%E5%9B%BD.jpg)
※渡航国によってはWiFi機器が複数台になる場合もありますので、あらかじめご了承ください。
※2台以上をご希望の際は、お申込みフォームの端末レンタル台数の数量をご希望の台数に変更してください。
※9ヶ国以上渡航される方はお電話にてお申込みください。
■ご請求は月末締め翌月末払いとなります。
■請求書の発行日は翌月第3営業日となります。
■請求書はご担当者様へ一括送付させていただきます。
■ご出発日を基準に利用分を計算してご請求いたします。
※上記は当社が定めた規定になりますが、法人様のご要望に応じて変更が可能です。
疑問点やご要望などのお気軽にお問合せください。
お問い合わせ先:グローバルWiFi法人窓口
電話:0120-261-259/平日9:00~18:00(携帯・PHSもOK)
※時間外のお問合せは、受付センターにつながります。
グローバルWiFi 法人登録ご案内ページ
 近くのコンビニでWiFi機器を受取る事ができるサービスです。
近くのコンビニでWiFi機器を受取る事ができるサービスです。全国の店舗が対象となります。※沖縄県を除く
①コンビニは受取のみになります。
②申込み可能は5日前15時までです。
③申込みフォームの受取場所から「コンビニ受取」を選択ください。
④複数台数やオプションの条件により、受取NGになる場合があります。
⑤コンビニ受取料金として550円(税込)が別途かかります。
⑥出発日の2~5日前での受取日も選択可能です。
(2日前は1,100円(税込)、3日前は2,200円(税込)と1,100円/日(税込)の事前受取手数料がかかります)
⑦受取方法:メール内にURLが記載してますのでURLをタップし、表示された画面を店舗スタッフに提示してください
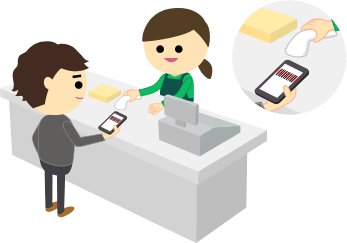
※注意事項
■返却はできません。
■受取期間を過ぎるとキャンセルになります。
■コンビニの店舗を変更することはできません。
■端末の説明は聞けません。
■下記オプションをご希望の場合は選択不可になります。ご注意ください。
POCKETALK S(ポケトークS) / POCKETALK W(ポケトークW)/ GoPro(ゴープロ)HERO8 レンタルセット/ THETA / ボーズノイズキャンセリングイヤホン / ACコンセント付超大容量バッテリー / ミニフォトプリンター / iPad
コンビニ受取についてはこちら

知りたい内容を下記よりお選びください。
■各部の名称・機能詳細
■QRコードでのWiFi接続方法
■画面上のメッセージと機能詳細
■お申込み内容について
■データ容量制限について
■困った時には(トラブルシューティング)
■各部の名称・機能詳細
■QRコードでのWiFi接続方法
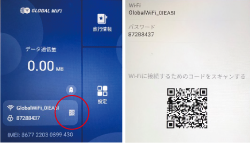
画面上のQRコードをお客様のスマートフォンで読み取ると簡単にWiFi接続ができます。
画面上に読み取り結果が出てくるので接続をタップしてください。
※お客様のOSバージョンによってはこの機能を使用することができません。
※androidのお客様はQRコードリーダーアプリをご利用ください。
■画面上のメッセージと機能詳細
■お申込み内容について
【申込み内容の液晶画面 各部詳細】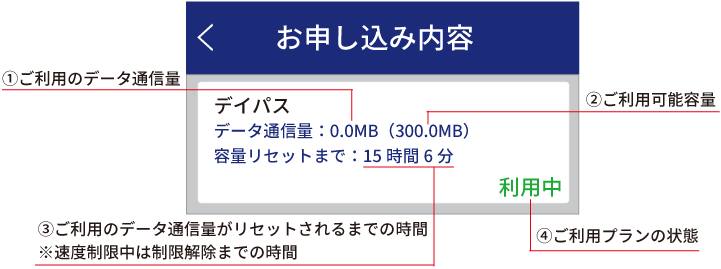
【速度制限中(容量超過)について】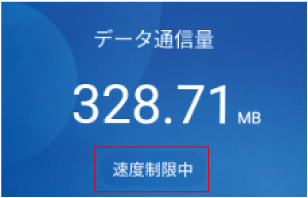
①(データ通信量)が②(ご利用可能容量)に達すると、ホーム画面に『速度制限中』と表記され、通信速度が減速します。
速度制限による減速は③(容量リセットまで)に表示されている時間の経過後、解除されます。
【容量追加について】
プランに容量を追加購入することが可能です。
容量を追加購入すると『お申込み内容』に購入いただいたプランが追加されます。
『速度制限中』に容量を追加購入することにより、速度制限が解除されます。
また速度制限中に容量を追加購入した場合、追加されたプランの④(ご利用プランの状態)が『利用可能』と表示され、待機状態となります。
利用中のプランがご利用可能容量に達した時点で追加購入されたプランの容量を使い始めます。
その際に④(ご利用プランの状態)が『利用可能』から『利用中』へ変更されます。
容量追加購入の方法はこちら
■データ容量制限について
・データ容量制限の初期設定はONになっています。
【制限の対象】
・Google Play
・iCloud
・Apple Store
・iMessageでの画像送信
・Apple Music
※アプリでのダウンロード・アプリのアップデートがご利用いただけません。
制限の対象となるサービスを利用したい場合は、以下の手順でデータ容量制限をOFFにしてください。
①ホーム画面から【設定】⇒【データ容量制限】をタップします。
③設定したい時間を選択【OK】をタップします。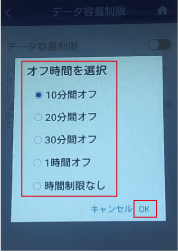
【注意事項】
・本機を再起動するとデータ容量制限はONになります。
・本機能を初期設定でOFFにすることはできません。
・データ通信容量制限をOFFにすることによって大容量通信を行う可能性があります。
■困った時には(トラブルシューティング)
◆インターネットに繋がらない/通信速度が遅い/使用できていたが急に繋がらなくなった
電波状態が良くない、一時的に回線が混線している可能性がございます。
ネットワークの最適化をお試しください。また容量超過により低速状態となっている可能性がございます。
容量超過の場合、端末画面上のデータ通信量下に「速度制限中」と表示され、日本時間の午前0時に通常速度に戻ります。
超過しておらず、場所の移動や時間を置いても改善しない場合は、以下の手順で復旧をお試しください。
①再起動 ②強制再起動 ③画面初期化 ④プロファイル削除
≪電波が弱くなる状況≫
・高層階へ滞在している場合
・電車や車などで移動している場合
・都心部から離れている場合(山間部など)
・人で混雑している場所に滞在している場合
◆端末がフリーズしている
動作に一時的な不具合が発生している可能性がございます。
放電や時間を置いても改善しない場合は以下の手順で復旧をお試しください。
①再起動 ②強制再起動
◆充電ができない
一時的に充電不良が起きている可能性がございます。以下の手順で復旧をお試しください。
①お客様私物を含む他の付属品での充電 ②再起動 ③強制再起動 ④画面初期化
◆電源が入らない
一時的に不具合が起きている、または充電がない可能性がございます。
お客様私物を含む他の付属品での充電をお試しください。
◆デバイス側にSSIDが表示されない
スリープモードになっている、人混みで混線している事により表示されない、
または一時的に接続不良が発生している可能性がございます。
場所の移動で改善しない場合はお客様デバイスとWi-Fi端末の再起動をお試しください。
◆パスワードが弾かれて接続できない
特定のデバイスがブロックされている可能性がございます。
以下の手順で復旧をお試しください。
①ブロックリストの確認と削除 ②お客様デバイスとWi-Fi端末の再起動
◆iCloud/App Storeを利用することができない
データ容量制限がオンになっている可能性がございます。
以下の手順でデータ容量制限をオフにしてください。
①ホーム画面から【その他】⇒【データ容量制限】をタップします。
②【データ容量制限を有効にする】で![]() を左にスライドします。
を左にスライドします。
③設定したい時間を選択⇒【OK】をタップします。
※本機能をオフにできる最大時間は1時間となり再起動すると再びデフォルトの設定に戻ります。
◆省電力(スリープ)モード
一定時間操作がないと液晶画面が消灯します。電源ボタンを短く押すと復帰(液晶点灯)します。
◆再起動
電源ボタンを3秒ほど長押しすると【電源を切る】と【再起動】が表示されます。
【再起動】を選択します。
画面が暗くなった後に起動の画面となり完了です。
◆強制再起動
電源ボタンを10秒長押しすると画面が暗くなり、自動的に再起動が始まります。
◆画面初期化
①端末ホーム画面【その他】⇒【端末情報】をタップします。
②下までスクロールし【工場出荷状態に戻す】を選択します。
③【工場出荷状態に戻す】⇒【OK】をタップします。
④再起動し日本語を選択したらホーム画面に戻り、初期化完了です。
※ホーム画面の表記が一時的に変更される場合があります。
◆ブロックリスト確認方法/ 削除方法
①端末ホーム画面下【その他】⇒【ブロックリスト】
②ブロックされている端末がなければ【ブロックリストは空です】、あれば端末名が表示されます。
③ブロックリストから削除するには、②で表示された端末の右にiマークがあるのでタップします。
④警告が出てくるので【OK】を選択し完了です。
◆プロファイル削除
・iPhone の場合
接続済みのWiFi(SSID) の右にあるiマークをクリックし、【このネットワーク設定を削除】を選択後、再度WiFi接続をします。
・android の場合
接続済みのWiFi(SSID) をクリックし、【切断】または【削除】を選択後、再度WiFi 接続をします。
※文言は機種によって異なります。
【ご利用ガイド・取扱説明書】
グローバルWiFiのご利用ガイドや、取扱説明書はこちら
空港カウンターは、こちらをご参照ください。
【カウンターや返却BOXがない場合】
カウンターや返却BOXがない場合は、宅配でのご返却となります。
宅配返却の場合送料はお客様のご負担となりますが、帰国後3日以内に当社指定箇所に到着しましたら延長料金はいただいておりません。
延長料金がかからない日程でのご返却であれば、ご連絡は不要です。
帰国後3日以内に当社指定箇所に到着しない場合は、カスタマーセンターまでご連絡をいただき、返却が遅れる旨をお伝えください。
宅配での返却をご希望の場合は、下記いずれかの住所にご返送ください。
【柏出荷センター】
〒270-1443
千葉県柏市鷲野谷1027-7 C・D区画
東京西濃運輸 第2柏流通センター ビジョン返却 係
TEL:0120-510-670
【堺出荷センター】
〒595-0074
大阪府泉大津市小津島町4-12 6F
佐川グローバルロジスティクス株式会社 大阪支店
堺SRC内 ビジョンWiFi返却 係
TEL:0120-510-670
【那覇営業所】
〒900-0033
沖縄県那覇市久米2-4-14 JB NAHA 1F
ビジョンWiFi返却 係
TEL:0120-510-670