キーワード検索
キーワードまたは文章で検索できます(200文字以内)
キーワードの間に半角スペースを入れるとAND検索になります。
キーワードの間に"|"を入れるとOR検索になります。
キーワードの間に" -"を入れるとハイフンの後ろのキーワードを除外して検索します。
『 グローバルWiFi よくある質問 』 内をキーワード検索した結果
中国特別回線プランでならお使いいただけます。
中国ではソーシャルメディアなどに対するWEB規制がありますのでご注意ください。
中国では、SNS(LINE、twitter、facebookなど)やグーグルサービス(Gmail、YouTubeなど)が規制によりご利用できません。
中国特別回線プランなら、中国でも日本と同じ様に自由にインターネットを使用することが可能になります。
従来のVPNとは違う新しい通信技術を採用したため、VPNのような設定も不要でそのまま使えます。
弊社で実施いたしました現地での通信テストの結果でも、従来のVPN接続に比べ通信環境が改善されておりますのでより一層快適なインターネットをご利用いただけます。
中国で使用できないアプリ、サイト ※2020年3月時点
・Facebook
・Instagram
・LINE
・X(旧Twitter)
・Youtube
・Googlemap
・Google
・Googleカレンダー
・Gmail
・Yahoo(一部機能)
グローバルWiFi for Bizも特別回線をご利用いただけます。
中国特別回線プランの詳細はこちら
インターネット接続ができないなど、WiFi機器が使えない場合は、一度再起動をお願いいたします。
再起動で解決しない場合は、レンタルセットに同梱の「端末のご案内」をご確認ください。
それでも解決しない場合は、カスタマーセンターにお問い合わせください。
WiFiスポットなどでインターネット環境が確保できる方は、以下のリンクから「端末のご案内」をご覧いただけます。
■端末のご案内
・U50
・K4
・G40
・GW01

・G3

3種類のお支払い方法がございます。
①クレジットカード
以下5種類のカードをご利用いただけます。![]()
Webからの申込時、または決済専用画面からクレジットカード決済された時点で引き落としとなります。
②請求書で後からお支払い(NP後払い)
NP後払いとは、帰国後に【コンビニ・郵便局・銀行】でお支払いができる便利なサービスです。
請求書は、レンタル品のご返却後14日以内に株式会社ネットプロテクションズよりNP後払いの請求書が送られますので、請求書に記載の請求書発行日から14日以内にお支払いをお願いします。
■ご注意
後払い手数料:550円(税込)
ご利用限度額は累計残高で105,000円(税込)まで。
・請求書が帰国後から10日を過ぎても届かない場合は、カスタマーセンターまでお問い合わせください。
・以下の場合、NP後払いをご利用できません。
①ご利用額が累計残高で105,000円(税込)を超える場合
②帰国日が申込日から46日以上先の場合
③下記のオプションをお申込いただく場合
・POCKETALK W
・POCKETALK S
・ボーズノイズキャンセリングイヤホン
・GoPro(ゴープロ)HERO12
・GoPro(ゴープロ)HERO8
・360°カメラ THETA S
・iPad類(第4世代/mini)
③会社精算(請求書払い) ※法人登録限定
渡航目的がビジネスの方で、法人様向けサービス「法人登録」をご利用の場合、請求書払いも可能となります。
※法人登録時に請求書払いを希望しなかった場合はご選択いただけません。
法人様用のご登録はこちらから
変換プラグ付属の国一覧はこちら
また、変換プラグのほかにも、USBケーブルやACアダプターなどがセットで付属しています。
USBケーブルは、WiFi機器に応じてMicro USB Type BまたはUSB Type Cのどちらかが付属となります。
iPhone充電用のLightningケーブルは、お客様ご自身でご用意いただくようお願いいたします。
▼レンタルセット
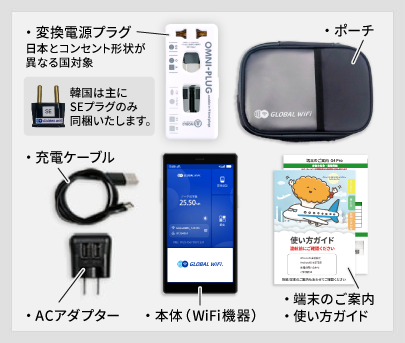
※レンタルのWiFi機器は、ご渡航先によって異なる場合がございます。
※変換プラグは変圧器ではありませんので、ご注意ください。(変圧器が必要な方は、別途ご準備ください。)
お客様がご自宅を出発される日や、海外現地への到着日ではございませんので、ご注意ください。
例)このような場合は、飛行機の離陸日である7/7が出発日となります。

深夜(早朝)に帰国する場合はこちらをご参照ください。
受取カウンターの営業時間一覧はこちら
深夜便でご帰国予定のお客様は、原則ご帰国日の前日をご返却日に設定し、お申込みください。
安心補償パックとは、WiFi機器の紛失、盗難、破損の場合に発生する弁済金が100%または80%免除となる補償サービスです。
3つのプランからお選びいただけます。(ご付帯は任意となります。)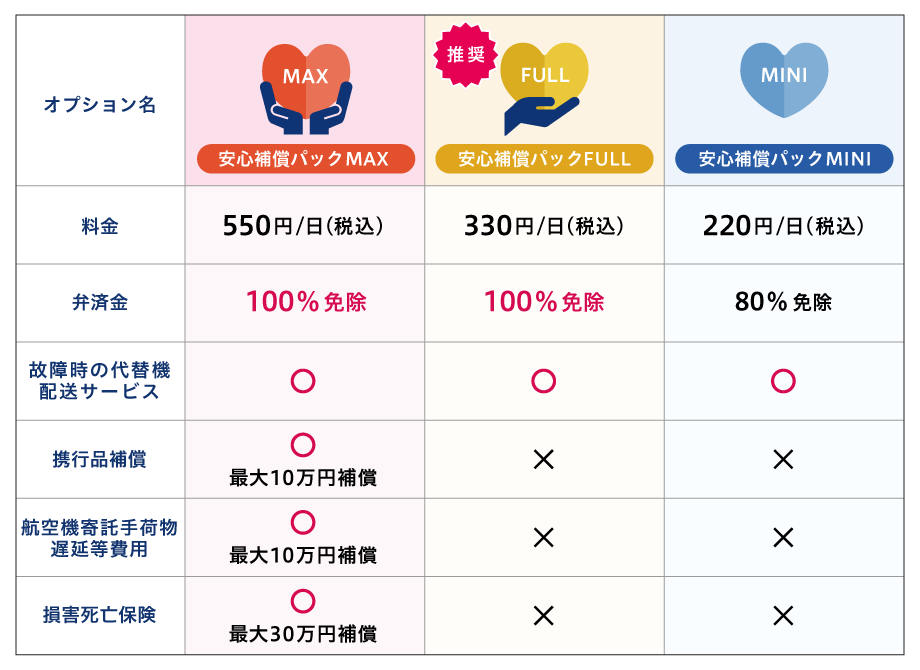
※本サービスの適用には、海外現地の警察等公的機関が発行する証明書の提示が必要です。
提示がない場合、弊社の定める弁済金の50%が発生いたします。
※一部オプションと携行品の紛失は対象外です。
・安心補償パックの詳細はこちら
・安心補償パックMAX補償内容詳細はこちら(PDF)
ご帰国翌日中の集荷に間に合うよう、追跡可能な方法で最寄りの返送先へお送りください。(送料はお客様負担)
着払い発送や料金不足の場合は、当社では受取ができず差出人に返送されます。返却遅延および延長料金の発生の原因となりますのでご注意ください。
返送先住所への直接持ち込みは対応いたしかねます。必ず宅配便をご利用ください。
|
グローバルWiFi 返送先 |
|
〒270-1443 株式会社ビジョン返却係 行 電話番号:0120-510-670 |
| 〒595-0074 大阪府泉大津市小津島町4-12 佐川グローバルロジスティクス株式会社 大阪支店 堺SRC 5階 株式会社ビジョン出荷センター 行 電話番号:0120-510-670 |
|
〒812-0004 福岡県福岡市博多区榎田1-4-3 福山通運 空港流通センター内 4階 株式会社ビジョン VM発送窓口 行 電話番号:0120-510-670 |
| 〒900-0033 沖縄県那覇市久米2-4-14 JB NAHA 1階 株式会社ビジョン 那覇営業所 返却窓口 行 電話番号:0120-510-670 |
【注意事項】
・ご帰国日翌日の集荷に間に合わない場合、延長料金が発生する可能性があります。
・ケーブル、アダプター、オプション品など、返却漏れがないようご確認ください。
ただし、お申込みいただいた国以外で電源を入れてもインターネットに接続できません。
※液晶のあるWiFi機器の場合、【エラーコード7(error code 7)】と出ます。
接続設定が済みましたら速やかに電源を切り、必ずご渡航先へ到着した後に電源をお入れください。
【設定・接続方法】
iPhoneはこちら
Androidはこちら
【iPhone(iOS)の注意事項】
下記3項目はいずれも大量のデータ通信量を使う
ため、OFFに設定されていないと容量超過し通信停止となる可能性があります。
①データローミング設定をOFF
②iCloudのバックアップをOFF
※普段から iCloudをご利用の場合はバックアップを取ってからOFFにしてください。
③アプリの自動更新OFF
ご出発前に最新のOSへ更新いただきますようお願いいたします。
アップデートや自動ダウンロードが「OFF」の状態であっても、
バックグラウンドでダウンロードのみが実行され数GB単位のデータ容量を消費します。
【Androidの注意事項】
下記3項目はいずれも大量のデータ通信量を使うため、OFFに設定されていないと容量超過し通信停止となる可能性があります。
①データローミング設定をOFF
②アプリの自動更新をOFF
③クラウドストレージサービス(ドコモクラウド,au Cloud 等)を使われている場合、必ずOFFに設定





























































