グローバルWiFi よくある質問
キーワード検索
キーワードまたは文章で検索できます(200文字以内)
キーワードの間に半角スペースを入れるとAND検索になります。
キーワードの間に"|"を入れるとOR検索になります。
キーワードの間に" -"を入れるとハイフンの後ろのキーワードを除外して検索します。
『 グローバルWiFi よくある質問 』 内をキーワード検索した結果
海外からサポートは受けられますか?
お電話の窓口以外にもメール、LINE等のお問い合わせ窓口がございます。
LINEトークで問い合わせる場合:@global_wifi
1.メニューから「LINEで質問」をタップしてください。
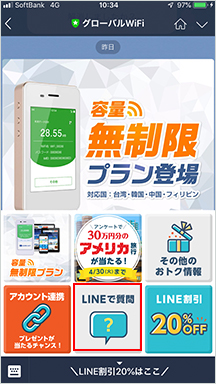
2.表示されたボタンより質問・疑問の内容を選択してください。自動で回答が表示されます。
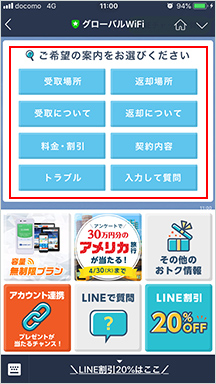
メールで問い合わせる場合:info@townwifi.com
【メール本文の内容】
※以下をご記入の上、送信ください。
■お申込者名
■注文番号※ポーチ内お申込確認書に記載
■渡航先(国名)
■利用不可の都市
■接続不可能日
■お客様端末名
■申告内容
■WiFi接続画面表示
※電波マークなどの表示や接続台数など。
※画面の画像添付が可能な場合、送信をお願いいたします。
サポートページはこちら
トラブルシューティングはこちら
詳細表示
LINEトークで問い合わせる場合:@global_wifi
1.メニューから「LINEで質問」をタップしてください。
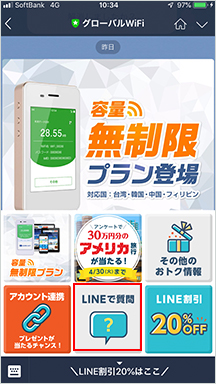
2.表示されたボタンより質問・疑問の内容を選択してください。自動で回答が表示されます。
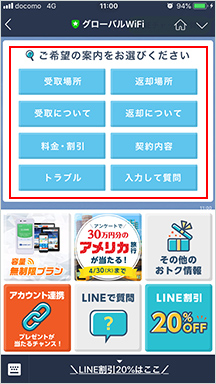
メールで問い合わせる場合:info@townwifi.com
【メール本文の内容】
※以下をご記入の上、送信ください。
■お申込者名
■注文番号※ポーチ内お申込確認書に記載
■渡航先(国名)
■利用不可の都市
■接続不可能日
■お客様端末名
■申告内容
■WiFi接続画面表示
※電波マークなどの表示や接続台数など。
※画面の画像添付が可能な場合、送信をお願いいたします。
サポートページはこちら
トラブルシューティングはこちら
No:58
公開日時:2025-02-25 04:41:49
更新日時:2025-10-01 04:56:47
カード決済での支払いタイミングはいつですか?
お申込時に即時決済いたします。
引き落とし日はクレジットカード会社によって異なります。
※プラン変更や期間延長により料金が変わる場合は、毎月10日・20日・月末のご請求となります。
詳細表示
引き落とし日はクレジットカード会社によって異なります。
※プラン変更や期間延長により料金が変わる場合は、毎月10日・20日・月末のご請求となります。
No:28
公開日時:2025-02-21 10:48:54
更新日時:2025-10-02 11:35:20
オプションの取扱説明書はありますか?
詳細表示
はい、下記オプションは取扱説明書をご用意しております。
■翻訳機POCKETALK W(ポケトーク W)
■翻訳機POCKETALK S(ポケトーク S)
■360°カメラ THETA S(シータ)
■ミニフォトプリンター
■GoPro(ゴープロ)HERO8
■GoPro(ゴープロ)HERO12
No:116
公開日時:2025-02-25 07:42:34
更新日時:2025-09-27 10:50:47
宅配便が届きません。
特別な指定がない限り、ご出発の前日に届くように手配しております。
お手数をおかけいたしますが、配送手配完了メール内の問合せ番号をご確認いただき、下記より配達状況をご確認ください。
ヤマト運輸 配達状況の確認はこちら
万が一受け取れなかった場合は、空港カウンターで受取ることも可能です。
空港カウンターはこちら
詳細表示
お手数をおかけいたしますが、配送手配完了メール内の問合せ番号をご確認いただき、下記より配達状況をご確認ください。
ヤマト運輸 配達状況の確認はこちら
万が一受け取れなかった場合は、空港カウンターで受取ることも可能です。
空港カウンターはこちら
No:163
公開日時:2025-02-26 06:45:37
更新日時:2025-10-02 19:21:50
レンタル期間はいつからいつまでですか?
詳細表示
ご出発日~ご帰国日までがレンタル期間となります。
No:15
公開日時:2025-02-20 08:10:00
更新日時:2025-10-02 09:21:46
見積書がほしいです。
法人登録をすることでWebから見積書作成が簡単に行えるようになります。
ご登録後、法人専用申込みページの【STEP1】にて発行可能です。
お問い合わせ先:グローバルWiFi法人窓口
電話:0120-261- 259/平日9:00~18:00
※時間外のお問合せは、受付センターにつながります。
詳細表示
ご登録後、法人専用申込みページの【STEP1】にて発行可能です。
お問い合わせ先:グローバルWiFi法人窓口
電話:0120-261- 259/平日9:00~18:00
※時間外のお問合せは、受付センターにつながります。
No:72
公開日時:2025-02-25 05:26:06
更新日時:2025-10-02 12:18:20
ロッカー受取時間は、どれを選択したらいいですか?
空港によって時間帯が複数に分かれていますが、どちらをご選択いただいても問題ございません。
お客様がご来店可能な時間帯をご選択ください。
※ロッカー受取(スマートピックアップ)は受取時間をシステムで管理しているため、ご選択された時間外では開錠できませんのでご注意ください。
※受取時、QRコードを表示する端末はスマートフォン程度のサイズのものをご利用ください。
iPadなど大型の端末はロッカー読み取り機口(幅15.5cm)に入らないためサイズ以下の端末をご用意ください。
※QRコードは印刷でも読み取ることができます。
詳細表示
お客様がご来店可能な時間帯をご選択ください。
※ロッカー受取(スマートピックアップ)は受取時間をシステムで管理しているため、ご選択された時間外では開錠できませんのでご注意ください。
※受取時、QRコードを表示する端末はスマートフォン程度のサイズのものをご利用ください。
iPadなど大型の端末はロッカー読み取り機口(幅15.5cm)に入らないためサイズ以下の端末をご用意ください。
※QRコードは印刷でも読み取ることができます。
No:174
公開日時:2025-02-26 07:42:45
更新日時:2025-10-02 06:04:30
申込者と別の人(家族)のクレジットカードで決済しても大丈夫ですか?
はい、問題ございません。
クレジットカード所有者様の同意の下であれば、お申込者様とお支払者様が異なっても問題ございません。
詳細表示
クレジットカード所有者様の同意の下であれば、お申込者様とお支払者様が異なっても問題ございません。
No:61
公開日時:2025-02-25 04:48:51
更新日時:2025-10-01 07:13:22
一日の通信量が余った場合、翌日に繰越できますか?
容量を追加で購入いただいている場合のみ繰越できます。
無制限プラン以外は一日単位での通信量となりますので、翌日に繰り越すことはできません。
容量追加専用ログインページはこちら
容量追加の詳細についてはこちら
詳細表示
無制限プラン以外は一日単位での通信量となりますので、翌日に繰り越すことはできません。
容量追加専用ログインページはこちら
容量追加の詳細についてはこちら
No:188
公開日時:2025-02-27 04:28:20
更新日時:2025-10-02 14:56:05






























































