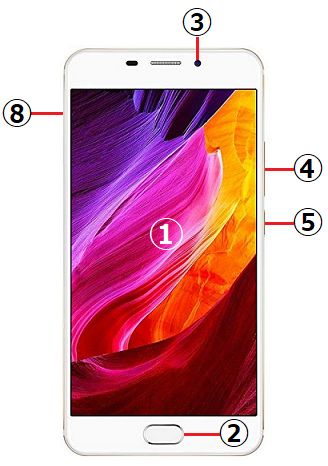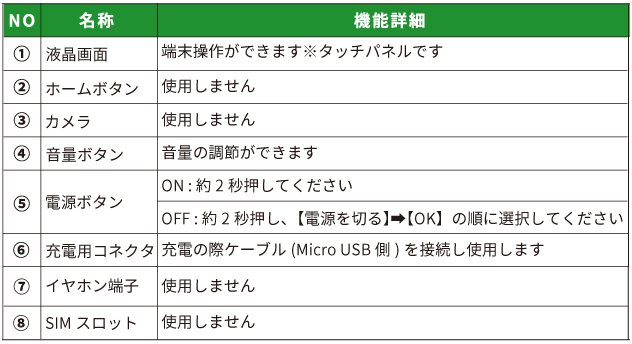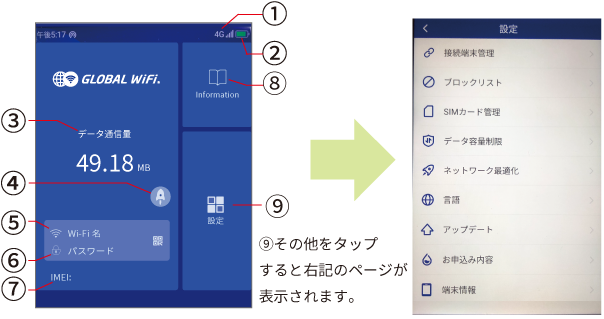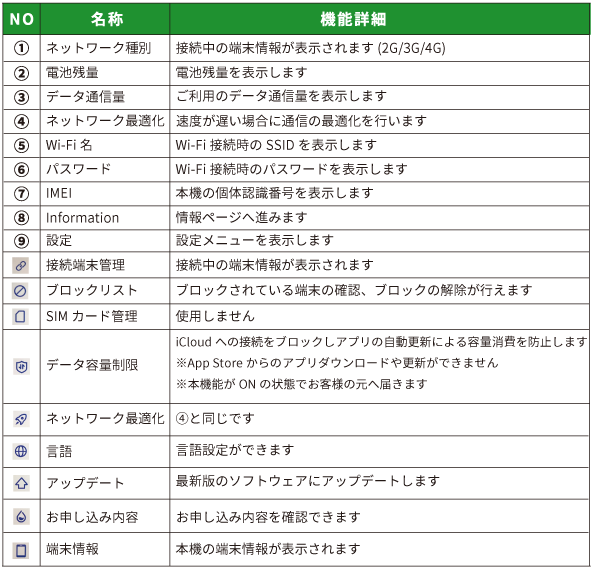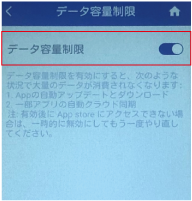キーワード検索
キーワードまたは文章で検索できます(200文字以内)
キーワードの間に半角スペースを入れるとAND検索になります。
キーワードの間に"|"を入れるとOR検索になります。
キーワードの間に" -"を入れるとハイフンの後ろのキーワードを除外して検索します。
『 WiFi機器について 』 内のFAQ
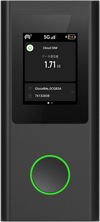
知りたい内容を下記よりお選びください。
■各部の名称・機能詳細
■画面上メッセージと機能詳細
■QRコードでのWiFi接続方法
■USBケーブルでの有線接続方法
■バッテリー保護機能について
■データ容量制限について
■困った時には(トラブルシューティング)
■トラブル解消法
■各部の名称・機能詳細
■画面上メッセ―ジと機能詳細
■QRコードでのWiFi接続方法
WiFi接続を行いたいスマートフォンでQRコードを読み取ることでWFi接続ができます。
①ホーム画面にあるWiFi名をタップします。
②ホットスポット名とパスワードをタップします。
③表示されたQRコードをWi-Fi接続を行いたいスマートフォンで読み込みます。
※QRコードで接続ができない場合、本体裏面にありますSSIDとパスワードで
接続することができます。
※お客様のOSのバージョンによってはこの機能を使用することができません。
※androidのお客様は、カメラで読み込めない場合QRコードリーダーアプリをご利用ください。
■USBケーブルでの有線接続方法
USBケーブルでパソコンと接続してデータ通信が行えます。
【設定】→【USBデザリング】を選択して、USBデザリングをONにしてください。
対応OS:Windowsのみ。macOS非対応。
※お客様のOSのバージョンによってはこの機能を使用することができません。
■バッテリー保護機能について
バッテリーの劣化を防ぐため、長時間連続で充電を行うと充電を一時的に停止する機能です。
充電用ケーブルを差しなおすか、電池残量が70%程度になると充電が再開します。
■データ容量制限について
データ容量制限の初期設定はONになっています。
◆制限の対象◆
・Google Play
・iCloud
・Apple Store
・iMessageでの画像送信
・Apple Music
※アプリでのダウンロード・アプリのアップデートがご利用いただけません。
制限の対象となるサービスを利用したい場合は、以下の手順でデータ容量制限をOFFにしてください。
①メニューの【データ容量制限】を選択します。
②【データ容量制限![]() 】をタップします。(タップすると左にスライドします)
】をタップします。(タップすると左にスライドします)
③設定したい時間を選択⇒【OK】をタップします。
【注意事項】
・本機を再起動するとデータ容量制限はONになります。
・本機能を初期設定でOFFにすることはできません。
・データ通信容量制限をOFFにすることによって大容量通信を行う可能性があります。
困ったときには(トラブルシューティング)
◆インターネットに繋がらない/通信速度が遅い/使用できていたが急に繋がらなくなった
電波状態がよくない、または一時的に回線が混線している可能性があります。
場所の移動や時間を置いて再度接続しても改善しない場合は、以下の操作をお試しください。
①ネットワーク最適化
②本機の再起動
③デバイスの初期化
<<電波が弱くなる状況>>
・高層階へ滞在している場合
・都心部から離れている場合(山間部など)
・電車や車などで移動している場合
・人で混雑している場所に滞在している場合
◆端末がフリーズしている
動作に一時的な不具合が発生している可能性があります。
放電や時間を置いても改善しない場合は、以下の操作をお試しください。
①本機の再起動
②強制再起動
◆充電できない
一時的な不具合(フリーズ含む)が発生している可能性があります。
以下の操作をお試しください。
①お客様私物を含む他の付属品での充電
②本機の再起動
③強制再起動
※上記でも充電がされない場合【バッテリー保護機能について】をご参照ください。
◆電源が入らない
一時的な不具合(フリーズ含む)が発生している。またはバッテリーが切れている可能性があります。以下の操作をお試しください。
①同梱されている付属品での充電
※充電できない場合は◆充電できないをご参照ください。
◆デバイス側にSSIDが表示されない
人混みで混線していることにより表示されない、または一時的に接続不良が発生している
可能性があります。場所の移動で改善しない場合は、以下の操作をお試しください。
①Wi-Fi機能のON/OFFの切替
②お客様デバイスと本機の再起動
③デバイスの初期化
④メニューボタンを押す
◆パスワードが弾かれて接続できない
以下の操作をお試しください。
①お客様デバイスと本機の再起動
②プロファイル削除
■トラブル解消方法
◆ネットワーク最適化
①【ネットワーク最適化】を選択します。
②【今すぐ最適化します】をタップします。
※端末がネットワークに接続されていない場合、ネットワーク最適化はできません
◆再起動
①電源ボタンを約2秒押して再起動を選択します。
◆強制再起動
①フリーズ時など電源ボタンを約15秒押して強制的に電源OFFにします。
②電源ボタンを約3秒押して電源ONにします。
◆リセット(工場出荷状態に戻す)
①メニューの【設定】を選択します。
②【端末情報】を選択します。
③【初期化する】を選択します。
④【初期化する】をタップします。
⑤【OK】を選択します。
※バッテリー残量が20%以下の場合、初期化できません。
◆WiFi機能の ON/OFF 切替
①Wi-Fi ON/OFF ボタンを下にスライドさせOFFにしてください。
②再度WiFi ON/OFF ボタンを上にスライドさせ ON にしてください。
◆プロファイル削除
・iPhoneの場合
【接続済み】または【利用可能なネットワーク】内に表示されている本機(ネットワーク名)の
右にある i マークをタップし、【このネットワーク設定を削除】を選択後、
再度WiFi接続をお試しください。
・androidの場合
【接続済み】または【利用可能なネットワーク】内に表示されている本機(ネットワーク名)を
タップし、【切断】または【削除】を選択後、再度WiFi接続をお試しください。
※お手持ちのAndroidによって文言が異なります。
【ご利用ガイド・取扱説明書】
グローバルWiFiのご利用ガイドや、取扱説明書はこちら
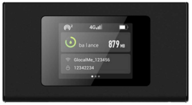
知りたい内容を下記よりお選びください。
■各部の名称・機能詳細
■画面上のメッセージと機能詳細
■QRコードでのWiFi接続方法
■USBケーブルでの有線接続方法
■バッテリー保護機能について
■データ容量制限について
■ネットワーク最適化結果表示について
■困ったときには(トラブルシューティング)
■各部の名称・機能詳細
※バージョンによりランプ表示や仕様が異なる場合があります。


■画面上のメッセージと機能詳細


【設定ページ】


■QRコードでのWiFi接続方法
WiFi接続を行いたいスマートフォンでQRコードを読み取ることでWiFi接続ができます。

① WiFi名/パスワード横のQRコードマークをタップします。
② 表示されたQRコードをWiFi接続を行いたいスマートフォンで読み込みます。
※お客様のOS のバージョンによってはこの機能を使用することができません。
※Android のお客様は、カメラで読み込めない場合QR コードリーダーアプリをご利用ください。
■USBケーブルでの有線接続方法
USBケーブルでパソコンと接続してデータ通信が行えます。
データ通信可能なケーブルと接続後、メニューの【USBテザリング】を選択して、USBテザリングをONにしてください。
対応OS:Windowsのみ。MacOS非対応。
※お客様のOS のバージョンによってはこの機能を使用することができません。
■バッテリー保護機能について
バッテリーの劣化を防ぐため、長時間連続で充電を行うと充電を一時的に停止する機能です。
充電用ケーブルを差しなおすか、電池残量が70%程度になると充電が再開します。
■データ容量制限について
データ節約設定の初期設定はON になっています。
【制限の対象】
・Google Play
・iCloud
・App Store
・iMessage での画像送信
・Apple Music
※アプリでのダウンロード・アプリのアップデートがご利用いただけません。
制限の対象となるサービスを利用したい場合は、以下の手順でデータ節約設定をOFFにしてください。
※データ節約設定をONにすることで大容量通信による容量超過を防ぐことができます。

①メニューの【データ節約設定】をタップします。
②データ節約設定をOFF にします。
【注意事項】
・本機を再起動するとデータ節約設定はONになります。
・本機能を初期設定でOFFにすることはできません。
■ネットワーク最適化結果表示について
インターネットに繋がらない、速度が遅いなどの際はネットワーク最適化をお試しください。
ネットワーク最適化の結果は以下をご確認ください。


①メニューの【ネットワーク最適化】をタップします。
②今すぐ最適化します をタップします。
■困ったときには(トラブルシューティング)
◆アプリのダウンロード・アプリのアップデートができない
データ容量制限がONになっている可能性があります。
詳細は ■データ容量制限についてを確認してください。
◆ネットワーク最適化
①メニューの【ネットワーク最適化】をタップします。
②今すぐ最適化します をタップします。
③1~3分で完了します。
◆本機の再起動
①電源ボタンを約3秒押すと【電源を切る】と【再起動】が表示されます。
②【再起動】を選択します。
③画面が暗くなった後に起動の画面となり完了です。
◆強制再起動
電源ボタンを約15秒押すと画面が暗くなり、自動的に再起動が始まります。
◆工場出荷状態に戻す
①メニューの【端末情報】をタップします。
②初期化する をタップします。
③初期化するの確認で「はい」を選択します。
④初期化してもよろしいですか?の確認で「はい」を選択します。
◆ブロックリスト確認/削除方法
①メニューの【接続デバイス】⇒ブロックリストをタップします。
②ブロックされている端末がなければ「ブロックしている機器はありません」と表示されます。
③ブロックされている端末が表示されていた場合、解除をタップします。
④解除の確認で「はい」を選択します。
◆プロファイル削除
・iPhoneの場合
接続済みのWiFi(SSID)の右にあるiマークをクリックし、【このネットワーク設定を削除】を選択後、再度WiFi接続をします。
・Androidの場合
接続済みのWiFi(SSID)をクリックし【切断】または【削除】を選択後、再度WiFi接続をします。
※文言は機種により異なります。
【ご利用ガイド・取扱説明書】
グローバルWiFiのご利用ガイドや、取扱説明書はこちら
インターネット通信の手段に関わらず、渡航する国やご利用の動画配信サービスによっては、視聴できない場合があります。
■海外で視聴できない動画サービス例
・TVer
・DAZN
・U-NEXT
・hulu
■視聴コンテンツに制限が設けられている、視聴可能エリアが限定されている動画サービス例
・ABEMA TV
・Netflix
・AmazonPrime
・Disney+
こちらで記載した動画サービスは一例となります。 ご視聴される予定がある場合、サービス提供元へ事前にお問合せいただくようお願いします。

知りたい内容を下記よりお選びください。
■各部の名称・機能詳細
■QRコードでのWiFi接続方法
■画面上のメッセージと機能詳細
■お申込み内容について
■データ容量制限について
■困った時には(トラブルシューティング)
■各部の名称・機能詳細
■QRコードでのWiFi接続方法
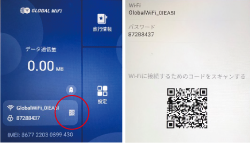
画面上のQRコードをお客様のスマートフォンで読み取ると簡単にWiFi接続ができます。
画面上に読み取り結果が出てくるので接続をタップしてください。
※お客様のOSバージョンによってはこの機能を使用することができません。
※androidのお客様はQRコードリーダーアプリをご利用ください。
■画面上のメッセージと機能詳細
■お申込み内容について
【申込み内容の液晶画面 各部詳細】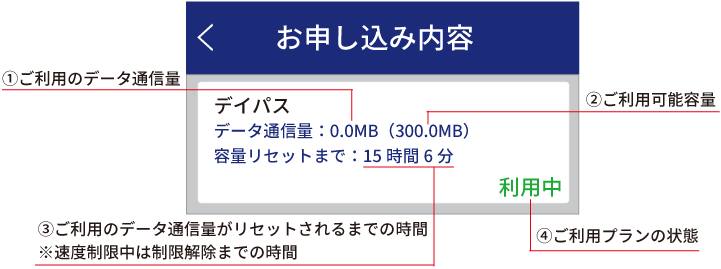
【速度制限中(容量超過)について】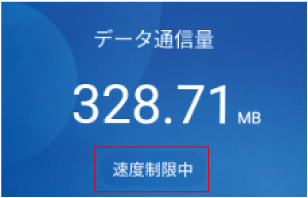
①(データ通信量)が②(ご利用可能容量)に達すると、ホーム画面に『速度制限中』と表記され、通信速度が減速します。
速度制限による減速は③(容量リセットまで)に表示されている時間の経過後、解除されます。
【容量追加について】
プランに容量を追加購入することが可能です。
容量を追加購入すると『お申込み内容』に購入いただいたプランが追加されます。
『速度制限中』に容量を追加購入することにより、速度制限が解除されます。
また速度制限中に容量を追加購入した場合、追加されたプランの④(ご利用プランの状態)が『利用可能』と表示され、待機状態となります。
利用中のプランがご利用可能容量に達した時点で追加購入されたプランの容量を使い始めます。
その際に④(ご利用プランの状態)が『利用可能』から『利用中』へ変更されます。
容量追加購入の方法はこちら
■データ容量制限について
・データ容量制限の初期設定はONになっています。
【制限の対象】
・Google Play
・iCloud
・Apple Store
・iMessageでの画像送信
・Apple Music
※アプリでのダウンロード・アプリのアップデートがご利用いただけません。
制限の対象となるサービスを利用したい場合は、以下の手順でデータ容量制限をOFFにしてください。
①ホーム画面から【設定】⇒【データ容量制限】をタップします。
③設定したい時間を選択【OK】をタップします。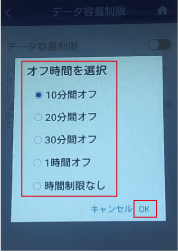
【注意事項】
・本機を再起動するとデータ容量制限はONになります。
・本機能を初期設定でOFFにすることはできません。
・データ通信容量制限をOFFにすることによって大容量通信を行う可能性があります。
■困った時には(トラブルシューティング)
◆インターネットに繋がらない/通信速度が遅い/使用できていたが急に繋がらなくなった
電波状態が良くない、一時的に回線が混線している可能性がございます。
ネットワークの最適化をお試しください。また容量超過により低速状態となっている可能性がございます。
容量超過の場合、端末画面上のデータ通信量下に「速度制限中」と表示され、日本時間の午前0時に通常速度に戻ります。
超過しておらず、場所の移動や時間を置いても改善しない場合は、以下の手順で復旧をお試しください。
①再起動 ②強制再起動 ③画面初期化 ④プロファイル削除
≪電波が弱くなる状況≫
・高層階へ滞在している場合
・電車や車などで移動している場合
・都心部から離れている場合(山間部など)
・人で混雑している場所に滞在している場合
◆端末がフリーズしている
動作に一時的な不具合が発生している可能性がございます。
放電や時間を置いても改善しない場合は以下の手順で復旧をお試しください。
①再起動 ②強制再起動
◆充電ができない
一時的に充電不良が起きている可能性がございます。以下の手順で復旧をお試しください。
①お客様私物を含む他の付属品での充電 ②再起動 ③強制再起動 ④画面初期化
◆電源が入らない
一時的に不具合が起きている、または充電がない可能性がございます。
お客様私物を含む他の付属品での充電をお試しください。
◆デバイス側にSSIDが表示されない
スリープモードになっている、人混みで混線している事により表示されない、
または一時的に接続不良が発生している可能性がございます。
場所の移動で改善しない場合はお客様デバイスとWi-Fi端末の再起動をお試しください。
◆パスワードが弾かれて接続できない
特定のデバイスがブロックされている可能性がございます。
以下の手順で復旧をお試しください。
①ブロックリストの確認と削除 ②お客様デバイスとWi-Fi端末の再起動
◆iCloud/App Storeを利用することができない
データ容量制限がオンになっている可能性がございます。
以下の手順でデータ容量制限をオフにしてください。
①ホーム画面から【その他】⇒【データ容量制限】をタップします。
②【データ容量制限を有効にする】で![]() を左にスライドします。
を左にスライドします。
③設定したい時間を選択⇒【OK】をタップします。
※本機能をオフにできる最大時間は1時間となり再起動すると再びデフォルトの設定に戻ります。
◆省電力(スリープ)モード
一定時間操作がないと液晶画面が消灯します。電源ボタンを短く押すと復帰(液晶点灯)します。
◆再起動
電源ボタンを3秒ほど長押しすると【電源を切る】と【再起動】が表示されます。
【再起動】を選択します。
画面が暗くなった後に起動の画面となり完了です。
◆強制再起動
電源ボタンを10秒長押しすると画面が暗くなり、自動的に再起動が始まります。
◆画面初期化
①端末ホーム画面【その他】⇒【端末情報】をタップします。
②下までスクロールし【工場出荷状態に戻す】を選択します。
③【工場出荷状態に戻す】⇒【OK】をタップします。
④再起動し日本語を選択したらホーム画面に戻り、初期化完了です。
※ホーム画面の表記が一時的に変更される場合があります。
◆ブロックリスト確認方法/ 削除方法
①端末ホーム画面下【その他】⇒【ブロックリスト】
②ブロックされている端末がなければ【ブロックリストは空です】、あれば端末名が表示されます。
③ブロックリストから削除するには、②で表示された端末の右にiマークがあるのでタップします。
④警告が出てくるので【OK】を選択し完了です。
◆プロファイル削除
・iPhone の場合
接続済みのWiFi(SSID) の右にあるiマークをクリックし、【このネットワーク設定を削除】を選択後、再度WiFi接続をします。
・android の場合
接続済みのWiFi(SSID) をクリックし、【切断】または【削除】を選択後、再度WiFi 接続をします。
※文言は機種によって異なります。
【ご利用ガイド・取扱説明書】
グローバルWiFiのご利用ガイドや、取扱説明書はこちら
WiFiのSSID・パスワードを確認し、下記の通り設定を行ってください。

≪Windows≫
①Wi-Fiマークをクリックするとリボンが開きます。

②接続するSSIDを選択します。

③SSIDを選択すると、チェックボックスと接続ボタンが表示されます。

④「ネットワークセキュリティキーを入力してください」という画面が表示されます。
レンタル機器に記載されているPASSを入力し次へをクリックすると接続完了です。

≪Mac≫
①お客様デバイスのステータスバーからWi-Fiアイコン(Air Mac)をクリックします。

※利用不可の場合はWi-Fiが切になっている可能性があります。
クリック後「Wi-Fi:入」を選択してください。
②接続可能なネットワーク一覧が表示されます。
記載されているSSIDと同じものを項目の中から選択してください。

③パスワードを求められるので、レンタル機器に記載されているPASSを入力し
接続をクリックすると接続完了です。

【スマートフォン/タブレットの接続方法はこちら】
機器をお渡しする際に各種必要なマニュアルは、一通りお付けしております。
事前に使い方や説明などをある程度知っておきたいお客様は、下記よりからご覧ください。
⇒グローバルWiFi使い方ガイド
■マルチ変換プラグの組み立て方はこちら
■各種WiFi機器・オプションの説明書はこちら
端末マニュアルは、お渡しする端末がお渡しをする時まで不明のため掲載しておりません。
クルーズツアーや船でご移動される方はご注意ください。
グローバルWiFiは、事前にお申込みのない国ではご利用いただくことはできません。
ご利用中に利用国の追加も出来ないため、停泊地や下船時などで利用する際は、事前にお申込みをお願いいたします。
ご渡航先の海岸近くでは使用可能な場合もありますが、不安定です。ご了承ください。