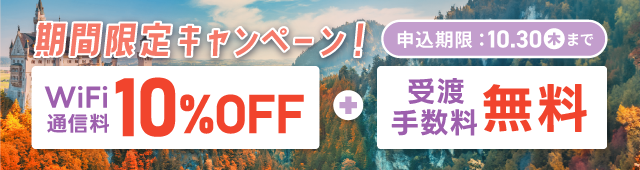キーワード検索
キーワードまたは文章で検索できます(200文字以内)
キーワードの間に半角スペースを入れるとAND検索になります。
キーワードの間に"|"を入れるとOR検索になります。
キーワードの間に" -"を入れるとハイフンの後ろのキーワードを除外して検索します。
『 プラン・料金 』 内のFAQ
※オプション未加入の場合、制限時の速度は最大128kbpsです。
※端末や、お申込み内容によってはご利用いただけない場合がございます。
・無制限プランは対象外となります
・海外現地でのお受取をご選択のお客様
・特定のWiFi機器以外の端末
必要最低限のLINEトークやメール送受信など連絡手段が途切れず安心です。
料金:1日あたり200円(1日単位での申込みはできません)
■オススメの使い方


主に文章やテキストなどを利用したSNSを推奨しております。
※ストーリーや動画の読み込みには時間がかかります
■推奨していない使い方


動画などのコンテンツが多いSNSは回線速度に制限があるため、閲覧できない可能性がございます。
【注意事項】
・容量超過時、速度規制緩和オプションの回線スピードは最大512kbpsとなります。容量超過前よりも回線速度が制限されますのであらかじめご了承ください。
・電波状況によっては充分な速度で閲覧できない可能性があります。
・短期間に過剰な大容量通信を行った場合は、オプション加入に関わらず通信会社が事前の通告なく通信量の制限を行う場合があります。
無制限プラン以外は一日単位での通信量となりますので、翌日に繰り越すことはできません。
容量追加専用ログインページはこちら
容量追加の詳細についてはこちら
はい、下記オプションは取扱説明書をご用意しております。
■翻訳機POCKETALK W(ポケトーク W)
■翻訳機POCKETALK S(ポケトーク S)
■360°カメラ THETA S(シータ)
■ミニフォトプリンター
■GoPro(ゴープロ)HERO8
■GoPro(ゴープロ)HERO12
帰国日の変更がありましたら、まずはカスタマーセンターへ問い合わせください。
①下記のオプションをお申込みいただく場合
・360°カメラ THETA S
・POCKETALK S / POCKETALK W
・GoPro(ゴープロ)
・iPad類
・ボーズノイズキャンセリングイヤホン
・ACコンセント付超大容量バッテリー
②帰国日が申込日から46日以上先の場合
③ご利用額が累計残高で105,000円(税込)を超える場合
以上に該当の方は大変申し訳ございませんが、カード決済をご利用ください。
WiFiを充電するのに変換プラグが必要国であれば、ご渡航先に応じた変換プラグを同梱しております。
オプションのマルチ変換電源プラグをレンタルしなくても充電できますのでご安心ください。



マルチ変換プラグの詳細はこちら
3G通信は、画像の少ないWebサイトを問題なく閲覧することができる速度です。
画像が多いサイトは表示に時間がかかる場合があります。動画再生には不向きです。
LINEやメールなどのメッセージツールは、文字だけのやり取りでしたら問題なくご利用可能です。
※上記はあくまで目安となり、ご利用環境により異なりますので、ご了承ください。
渡航国によっては、ごく稀に2台になる場合がございますので予めご了承ください。
・周遊プランについてはこちら
2ヶ国以上ご渡航の方は、お申込みフォームにて「渡航先を追加」ボタンを押して渡航先を選択してください。
ご利用国の組み合わせによって、一部の複数国選択時(アメリカ特定エリアや周遊プラン)に該当する場合は、お得な「周遊料金計算」が優先され、自動的に周遊プランをご案内いたします。
以下の場合、ロッカー受取をご利用できない可能性がございます。
・WiFiの台数を2台以上ご選択の場合
・ロッカー受取不可のオプションをご選択の場合
・申込期日が過ぎている
・受取ロッカーに空きがない
▼ロッカー受取をご利用いただけないオプション
・POCKETALK(W / S)【※2台以上でロッカー受取不可)】
・6in1高速充電ケーブル
・ボーズノイズキャンセリングイヤホン(iOS用)
・ボーズノイズキャンセリングイヤホン(android用)
・【機内モニター接続可】Bluetoothイヤホン対応トランスミッター
・GoPro(ゴープロ)HERO12
・GoPro(ゴープロ)HERO8
・USBx4ポートACアダプター
・USBx4ポートACアダプター
・位置情報確認GPS
・360°カメラ THETA S
・ACコンセント付超大容量バッテリー
・iPad mini
・iPad 第4世代
・ミニフォトプリンター
お手数ではございますが、空港カウンター受取等をご利用いただきますようお願いいたします。