キーワード検索
キーワードまたは文章で検索できます(200文字以内)
キーワードの間に半角スペースを入れるとAND検索になります。
キーワードの間に"|"を入れるとOR検索になります。
キーワードの間に" -"を入れるとハイフンの後ろのキーワードを除外して検索します。
「 変更 」 でキーワード検索した結果
全42件
海外ローミングなど、グローバルWiFi以外の通信が発生しないよう、お客様の状況に応じて以下の設定を行ってください。
【国際電話を使わない方】
スマホ等のお客様デバイスを、「機内モードをON」に設定してください。
【国際電話を使う方】
スマホ等のお客様デバイスを、「モバイルデータ通信をOFF」に設定してください。
日本帰国後は元の設定にお戻しください。
なお、海外渡航中にアプリのインストールやアップデートをしたいときは、以下の通りWiFi機器側の設定変更を行ってください。
1.WiFi機器の電源を付け、ホーム画面の「設定」>「データ容量制限」をタップします。
2.「データ容量制限」をOFFにします。
3.設定を維持したい時間を選択し、「OK」をタップします。
※上記設定を行った後にWiFi機器の再起動や初期化をすると、初期状態に戻ります。
※上記の設定を行うことにより、大容量通信を行う可能性があります。容量超過にご注意ください。
※WiFi機器の機種により操作が異なる場合があります。詳細はレンタルセットに付属する用紙をご確認ください。
返却方法は、国内空港受取、国内宅配受取、海外現地受取(ハワイ・韓国)からお選びいただけます。
・関東エリア
・東海・関西エリア
・北海道・東北エリア
・北陸・甲信越エリア
・九州・沖縄エリア
▼国内宅配
帰国日の翌日の集荷に間に合うようにご返却ください。
■ご返却方法
返却送料:お客様実費負担
宅配返却をご選択のお客様には、返送先住所が印字された元払いの返却用伝票と封筒をセットで同梱しております。ご帰国の翌日中までに集荷に間に合うよう、ご返送をお願いいたします。
なお、同梱の返却セット以外をご利用の場合は、追跡可能な配送方法にて元払いで最寄りの返送先へお送りください。
|
グローバルWiFi ご返却先 |
|
〒270-1443 株式会社ビジョン返却係 行 電話番号:0120-510-670 |
| 〒595-0074 大阪府泉大津市小津島町4-12 佐川グローバルロジスティクス株式会社 大阪支店 堺SRC 5階 株式会社ビジョン出荷センター 行 電話番号:0120-510-670 |
|
〒812-0004 福岡県福岡市博多区榎田1-4-3 福山通運 空港流通センター内 4階 株式会社ビジョン VM発送窓口 行 電話番号:0120-510-670 |
| 〒900-0033 沖縄県那覇市久米2-4-14 JB NAHA 1階 株式会社ビジョン 那覇営業所 返却窓口 行 電話番号:0120-510-670 |
【注意事項】
・ご帰国日翌日の集荷に間に合わない場合、延長料金が発生する可能性があります。
・ケーブル、アダプター、オプション品など、返却漏れがないようご確認ください。
▼海外現地返却(ハワイ・韓国)
ハワイ・韓国にて受取ったレンタル品は、海外現地でご返却をお願いいたします。
※受取と返却は、現地時間を基準に『出発日=受取日』『帰国日=返却日』をご入力ください。
※現地受取の場合、受取人様のパスポートに記載の姓名(ローマ字表記)が必須となります。
【韓国】
・弊社ソウル明洞オフィス
・空港鉄道ソウル駅
・仁川国際空港
・金浦国際空港
・金海国際空港
・釜山港
・清州国際空港
・大邱国際空港
【ハワイ】
・ワイキキオフィス
・ホノルル国際空港
※帰国する空港が変わった場合・返却方法を変更したい場合、国内空港カウンター・国内宅配にて返却が可能です。
お申込み後でも、レンタル期間内の返却であれば返却方法変更のご連絡は不要となりますので、そのままご返却ください。
※お申込みのご返却日を過ぎる場合は、ご連絡ください。
※海外現地で受取った場合は海外現地のみでのご返却となりますので、ご注意ください。
ただし、お支払い方法によって領収書の発行有無、および発行方法が異なりますのでご注意ください。
クレジットカード払い
「領収書の宛名」の宛名かお申込者様名にて注文確定メールに添付をしてお送りしております。
宛先などが違った場合、マイページより修正が可能です。
請求書で後からお支払い(NP後払い)
振込用紙控えをもって領収書に代えさせていただいておりますので、当社からの領収書発行はできかねます。
【領収書の発行方法】(クレカ払いのみ)
マイページから『お申込履歴一覧』へお進みいただき、対象のご注文の[領収書の発行]ボタンより発行ください。
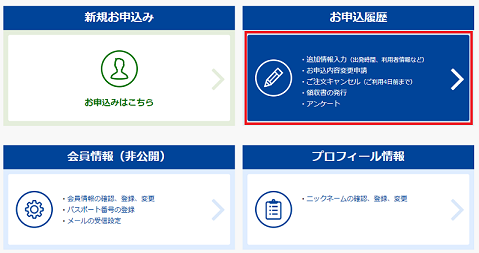
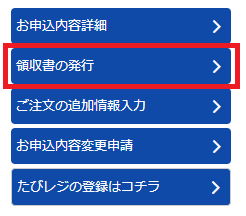
領収書は、明細記載有無の2種類より選択いただけます。
また、領収書の宛名や送付先は、マイページの会員情報と連動しております。
会社名入りの領収書も、同様方法で発行が可能です。
【日程等変更で領収料金に変更が生じた場合】
クレジットカードにてお支払いのお客様はご変更後の領収書をマイページより発行いただけます。
発行可能なタイミングは下記のとおりです。
※減額となった場合は返金通知書が発行できます。
※変更後の総額での領収書発行はできかねますので、あらかじめご了承くださいませ。
(ご出発前の変更の場合)
ご出発日を過ぎた10日、20日、末日のいずれか早い日付の翌営業日より発行かのうです。
(ご出発後の変更の場合)
ご変更後の10日、20日、末日のいずれか早い日付の翌営業日より発行可能です。
【領収書の書式イメージ】
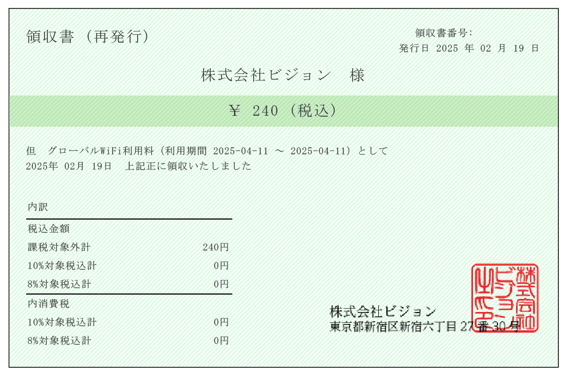

電話、メール、LINE、マイページ、帰国日延長連絡用フォームからご連絡ください。
ご連絡後、24時間以内に会員登録のメールアドレスへ変更完了メールをお送りします。
【延長の申請方法】
■マイページから
お申込履歴の「帰国日を延長する」を選択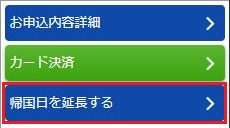
「返却期限の延長申請」から「変更後帰国日」に帰国する日付を選択ください。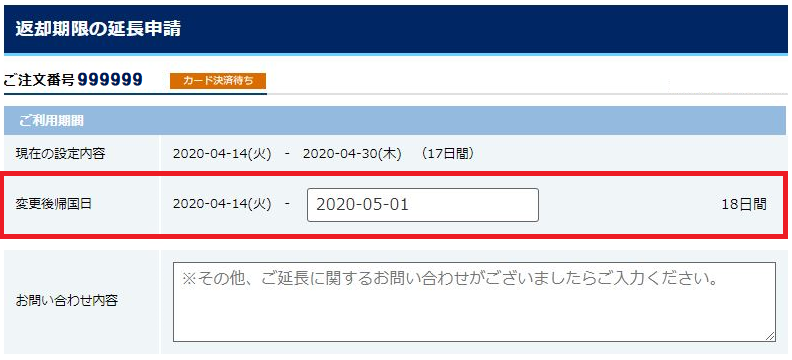
マイページはこちらから
■問い合わせフォームから
【必須項目】
・お名前
・電話番号
・Emailアドレス
・注文番号(不明な場合は、WiFi端末のIMEI番号)
・ご帰国日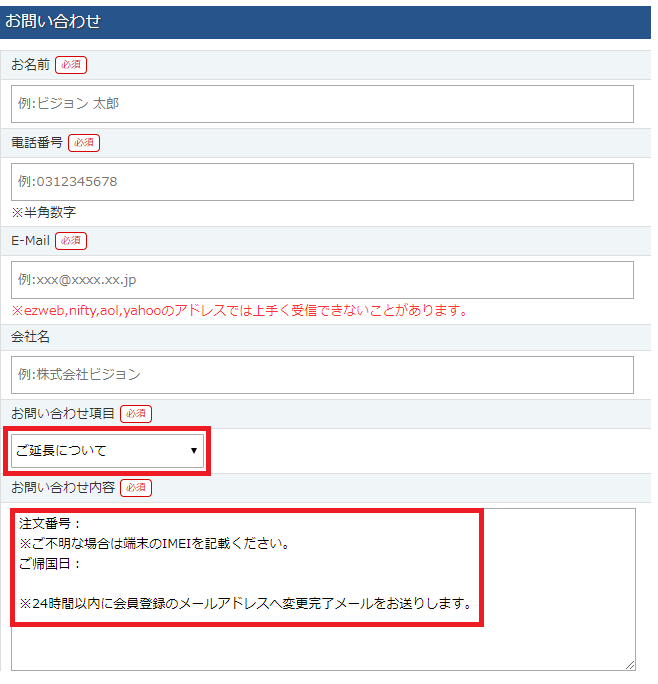
帰国日延長連絡用フォームはこちらから
またLINE、お電話でも受付ております。
「注文番号」「お名前」「延長の日数」をお伝えください。
※連絡がない場合、1日あたり『1,970円+オプション料金』が発生いたします。
1日の通信料ご契約金額が1,970円を超えている場合は、ご契約金額×日数分が適用されます。
なるべく早めの連絡をお願いいたします。
クレジットカードにていお支払いのお客様は、ご変更後の領収書をマイページより発行いただけます。
発行可能なタイミングは下記のとおりです。
※減額となった場合は返金通知書が発行できます。
※変更後の総額での領収書発行はできかねますので、あらかじめご了承くださいませ。
【ご出発前の変更の場合】
ご出発日を過ぎた10日、20日、末日のいずれか早い日付の翌営業日より発行可能です。
【ご出発後の変更の場合】
ご変更後の10日、20日、末日のいずれか早い日付の翌営業日より発行可能です。
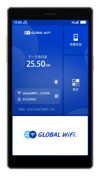
知りたい内容を下記よりお選びください。
■各部の名称・機能詳細
■画面上のメッセージと機能詳細
■QRコードでのWiFi接続方法
■USBケーブルでの有線接続方法
■バッテリー保護機能について
■データ容量制限について
■ネットワーク最適化結果表示について
■困ったときには(トラブルシューティング)
■各部の名称・機能詳細
■画面上のメッセージと機能詳細

■QRコードでのWiFi接続方法
WiFi接続を行いたいスマートフォンでQRコードを読み取ることでWiFi接続ができます。
①ホーム画面にあるWi-Fi名をタップします。
②ホットスポット名とパスワードをタップします。
③表示されたQRコードをWiFi接続を行いたいスマートフォンで読み込みます。
※お客様のOSのバージョンによってはこの機能を使用することができません。
※androidのお客様は、カメラで読み込めない場合QRコードリーダーアプリをご利用ください。
■USBケーブルでの有線接続方法
USBケーブルでパソコンと接続してデータ通信が行えます。
データ通信可能なケーブルと接続後、
【設定】→【USBデザリング】を選択して、USBデザリングをONにしてください。
対応OS:Windowsのみ。macOS非対応。
※お客様のOSのバージョンによってはこの機能を使用することができません。
■バッテリー保護機能について
バッテリーの劣化を防ぐため、長時間連続で充電を行うと充電を一時的に停止する機能です。
充電用ケーブルを差しなおすか、電池残量が70%程度になると充電が再開します。
■データ容量制限について
データ容量制限の初期設定はONになっています。
◆制限の対象◆
・Google Play
・iCloud
・Apple Store
・iMessageでの画像送信
・Apple Music
※アプリでのダウンロード・アプリのアップデートがご利用いただけません。
制限の対象となるサービスを利用したい場合は、以下の手順でデータ容量制限をOFFにしてください。
①ホーム画面から【設定】➡【データ容量制限】をタップします。
②【データ容量制限![]() 】を左にスライドします。
】を左にスライドします。
③設定したい時間を選択➡【OK】をタップします。
【注意事項】
・本機を再起動するとデータ容量制限はONになります。
・本機能を初期設定でOFFにすることはできません。
・データ通信容量制限をOFFにすることによって大容量通信を行う可能性があります。
■ネットワーク最適化結果表示について
インターネットに繋がらない、速度が遅いなどの際はネットワーク最適化をお試しください。
ネットワーク最適化結果は以下をご確認ください。
■困ったときには(トラブルシューティング)
◆アプリのダウンロード・アプリのアップデートができない
データ容量制限がONになっている可能性があります。
詳細は【データ容量制限について】を確認してください。
◆インターネットに繋がらない/通信速度が遅い/使用できていたが急に繋がらなくなった
電波状態がよくない、または一時的に回線が混線しているか、容量超過により低速状態となっている可能性があります。
容量超過の場合、ホーム画面データ通信量の下に「速度制限中」と表示され、日本時間の午前0時に通常速度に戻ります。
超過しておらず、場所の移動や時間を置いても改善しない場合は、以下の操作をお試しください。
①ネットワーク最適化
②本機の再起動
③強制再起動
④工場出荷状態に戻す
⑤本機をWiFiに接続する
※[本機をWiFiに接続する]は弊社がご案内した際にお試しください。
≪電波が弱くなる状況≫
・高層階へ滞在している場合
・都心部から離れている場合(山間部など)
・電車や車などで移動している場合
・人で混雑している場所に滞在している場合
◆本機がフリーズしている
動作に一時的な不具合が発生している可能性があります。
放電や時間をおいても改善しない場合は以下の操作をお試しください。
①本機の再起動
②強制再起動
◆充電できない
一時的な不具合(フリーズ含む)が発生している可能性があります。
以下の操作をお試しください。
①お客様私物を含む他の付属品での充電
②本機の再起動
③強制再起動
④工場出荷状態に戻す
◆電源が入らない
一時的な不具合(フリーズ含む)が発生している、またはバッテリーが切れている可能性があります。以下の操作をお試しください。
①同梱されている付属品での充電
※充電できない場合は◆充電できないをご参照ください。
◆デバイス側にSSIDが表示されない
スリープモードになっている、人混みで混線していることにより表示されていない、
または一時的に接続不良が発生している可能性があります。
場所の移動で改善しない場合は、以下の操作をお試しください。
①お客様デバイスと本機の再起動
◆パスワードが弾かれて接続できない
特定のデバイスがブロックされている可能性があります。
①ブロックリストの確認と削除
②お客様デバイスと本機の再起動
③プロファイル削除
◆省電力(スリープ)モード
一定時間操作がないと液晶画面が点灯します。
電源ボタンを短く押すことで、画面の点灯・消灯が切り替わります。
◆ネットワーク最適化
①ホーム画面寄りより![]() をタップします。
をタップします。
②【ネットワークの最適化】をタップします。
③【OK】を選択し。1~3分で完了です。
◆本機の再起動
電源ボタンを約3秒押すと【電源を切る】と【再起動】が表示されます。
【再起動】を選択します。
画面が暗くなった後に起動の画面となり完了です。
◆強制再起動
電源ボタンを約10秒押すと画面が暗くなり、自動的に再起動が始まります。
◆工場出荷状態に戻す
①本機ホーム【設定】⇒【端末情報】をタップします。
②下までスクロールし『工場出荷状態に戻す』をタップします。
③再起動し、日本語を選択してホーム画面に戻り初期化完了です。
※ホーム画面の表記が一時的に変更される場合があります。
◆ブロックリスト確認/削除方法
①本機ホーム画面【設定】⇒【ブロックリスト】をタップします。
②ブロックされている端末がなければ『ブロックリストは空です。』と表示されます。
ブロックされている端末があれば『端末名』が表示されます。
③ブロックリストから削除するには、②で表示された端末名右の i マークをタップします。
④警告が出てくるので『OK』を選択し完了です。
◆プロファイル削除
・iPhoneの場合
接続済みのWiFi(SSID)の右にある i マークをクリックし、
【このネットワーク設定を削除】を選択後、再度WiFi接続をします。
・androidの場合
接続済みのWiFi(SSID)をクリックし、【切断】または【削除】を選択後、再度WiFi接続をします。
※文言は機種によって異なります。
◆本機をWiFiに接続する
①設定をタップし、アップデートを選択します。
②画面下部にあるアップデートを選択します。
③画面上部にあるWiFiをONにします。
④接続するWiFiのSSIDを選択します。
⑤パスワードをタップします。
⑥接続するWiFiのパスワードを入力してOKをタップします。
⑦確認をタップし完了です。
【ご利用ガイド・取扱説明書】
グローバルWiFiのご利用ガイドや、取扱説明書はこちら
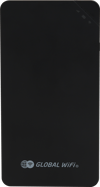
知りたい内容を下記よりお選びください。
■各部の名称・機能詳細
■バッテリー保護機能について
■管理ページアクセス方法
■管理ページ各種機能詳細
■お申込み内容について
■データ容量制限について
■困った時には(トラブルシューティング)
■トラブル解消方法
■各部の名称・機能詳細
■バッテリー保護機能について
バッテリーの劣化を防ぐため、長時間連続で充電を行うと充電を一時的に停止する機能です。
充電用ケーブルを差しなおすか、電池残量が70%になると充電が再開します。
■管理ページアクセス方法
QRコードからのアクセス方法
本体画面に貼られているQRコードを読み取りいただくと管理ページに接続されます。
Webブラウザからのアクセス方法
①本機とWi-Fi接続後に、WEBブラウザで「192.168.43.1」と入力します。
②「デバイス管理」をタップし、設定画面へ移動します。
■管理ページ各種機能詳細
管理ページのトップページ【WiFi】にて様々な情報と機能があります。
【設定】にて様々な設定変更ができます。
管理ページトップ画面
管理ページトップ画面の右下【設定】をタップし、【設定】を開きます。
※バージョンにより実際の画面と異なる場合があります。
【設定】
※バージョンにより実際の画面と異なる場合があります。
■お申込み内容について
◆申込み内容 各部詳細
◆速度制限中(容量超過)について
①(データ通信量)が②(ご利用可能容量)に達すると、ホーム画面に『FUP』と表記され、通信速度が減速します。
速度制限による減速は③(容量リセットまで)に表示されている時間の経過後、解除されます。
◆容量追加について
プランに容量を追加購入することが可能です。
容量を追加購入すると『お申込み内容』に購入いただいたプランが追加されます。
『速度制限中』に容量を追加購入することにより、速度制限が解除されます。
また速度制限中に容量を追加購入した場合、追加されたプランの④(ご利用プランの状態)が『利用可能』と表示され、待機状態となります。
利用中のプランがご利用可能容量に達した時点で追加購入されたプランの容量を使い始めます。
その際に④(ご利用プランの状態)が『利用可能』から『利用中』へ変更されます。
■データ容量制限について
データ容量制限の初期設定はONになっています。
◆制限の対象◆
・Google Play
・iCloud
・Apple Store
・iMessageでの画像送信
・Apple Music
※アプリでのダウンロード・アプリのアップデートがご利用いただけません。
制限の対象となるサービスを利用したい場合は、以下の手順でデータ容量制限をOFFにしてください。
①ホーム画面から【設定】⇒【データ容量制限】をタップします。
②【データ容量制限![]() 】を左にスライドします。
】を左にスライドします。
③設定したい時間を選択⇒【OK】をタップします。
【注意事項】
・本機を再起動するとデータ容量制限はONになります。
・本機能を初期設定でOFFにすることはできません。
・データ通信容量制限をOFFにすることによって大容量通信を行う可能性があります。
■困ったときには(トラブルシューティング)
◆インターネットに繋がらない/通信速度が遅い/使用できていたが急に繋がらなくなった
電波状態がよくない、または一時的に回線が混線している可能性があります。
場所の移動や時間を置いて再度接続しても改善しない場合は、以下の操作をお試しください。
①ネットワーク最適化
②本機の再起動
③デバイス初期化
<<電波が弱くなる状況>>
・高層階へ滞在している場合
・都心部から離れている場合(山間部など)
・電車や車などで移動している場合
・人で混雑している場所に滞在している場合
◆本機がフリーズしている
動作に一時的な不具合が発生している可能性があります。
放電や時間を置いても改善しない場合は、以下の操作をお試しください。
①本機の再起動
②強制再起動
③リセット(工場出荷状態に戻す)
◆充電できない
一時的な不具合(フリーズ含む)が発生している可能性があります。
以下の操作をお試しください。
①お客様私物を含む他のUSBケーブル(Type-C)で10分ほど充電
②本機の再起動
③デバイス初期化
◆電源が入らない
一時的な不具合(フリーズ含む)が発生している。またはバッテリーが切れている可能性があります。以下の操作をお試しください。
①同梱されているUSBケーブル(Type-C)で10分ほど充電
②強制再起動
③リセット(工場出荷状態に戻す)
◆デバイス側にSSIDが表示されない
一時的な不具合(フリーズ含む)が発生している、またはバッテリーが切れている可能性があります。以下の操作をお試しください。
①お客様デバイスと本機の再起動
◆パスワードが弾かれてWi-Fi接続できない
以下の操作をお試しください。
①お客様デバイスと本機の再起動
②WiFi設定の削除
③リセット(工場出荷状態に戻す)
■トラブル解消方法
◆ネットワーク最適化
①【ネットワーク最適化】を選択します。
②【OK】をタップします。
※端末がネットワークい接続されていない場合、ネットワーク最適化はできません。
◆再起動
①電源ボタンを約5秒押して電源をOFFにしてください。
②再度電源ボタンを約3秒押して電源をONにしてください。
◆デバイス初期化
①管理ページへアクセスし【設定】➡【デバイス初期化】の順にタップします。
②『デバイス初期化しますか?』とポップアップが表示されたら『OK』を選択します。
③WiFi接続が切れ、初期化が始まります。
◆リセット(工場出荷状態に戻す)
※『デバイス初期化』が行えないときのみ
①リセットボタンをクリップ等(先端の細い物)で約5秒押してください。
②再起動が始まります。
◆WiFi設定の削除
・iPhoneの場合
【接続済み】または【利用可能なネットワーク】内に表示されている本機(ネットワーク名)の右にあるiマークをタップし、【このネットワーク設定を削除】を選択後、再度WiFi接続をお試しください。
・Androidの場合
【接続済み】または【利用可能なネットワーク】内に表示されている本機(ネットワーク名)をタップし、【切断】または【削除】を選択後、再度Wi-Fi接続をお試しください。
※お手持ちのAndroidによって文言が異なります。
【ご利用ガイド・取扱説明書】
グローバルWiFiのご利用ガイドや、取扱説明書はこちら
延長した日数分の料金をいただいております。
延長をご希望の方は、お手数ですが延長申請フォームからご申請いただくか、
弊社カスタマーセンターまでご連絡ください。
なお、ご連絡いただかずに延長された場合は
1日あたり1,970円×超過日数の延長料金が発生いたしますのでご注意下さいませ。
※無制限プランなどで1,970円/日を超えている場合、延長の連絡の有無に関わらず、お客様がご契約されている通信料×超過日数分、およびオプションの金額(安心補償パックを含む)×超過日数分をお支払いいただきます。
クレジットカードにてお支払いのお客様はご変更後の領収書をマイページより発行いただけます。
発行可能なタイミングは下記のとおりです。
※減額となった場合は返金通知書が発行できます。
※変更尾の総額での領収書発行はできかねますので、あらかじめご了承くださいませ。
【ご出発前の変更の場合】
ご出発日を過ぎた10日、20日、末日のいずれか早い日付の翌営業日より発行可能です。
【ご出発後の変更の場合】
ご変更後の10日、20日、末日のいずれか早い日付の翌営業日より発行可能です。
出発日が間近のお客様は、お手数ではございますが弊社カスタマーセンターまでご連絡をお願いいたします。
可能です。返却方法変更のご連絡は必要ありません。
国内空港カウンター及び返却BOX、国内宅配にてご都合のよい方法で返却が可能です。
返却方法の詳細はこちら
※返却期限を過ぎる場合は、ご連絡ください。
※海外現地で受取った場合は、海外現地のみでのご返却となりますのでご注意ください。
詳細はこちらをご確認ください。
・関東エリア
・東海・関西エリア
・北海道・東北エリア
・北陸・甲信越エリア
・九州・沖縄エリア
▼国内宅配
下記のいずれかの住所にご返送ください。
(送料はお客様のご負担となります。)
【柏出荷センター】
〒270-1443
千葉県柏市鷲野谷1027-7 C・D区画
東京西濃運輸 第2柏流通センター ビジョン返却 係
TEL:0120-510-670
【堺出荷センター】
〒595-0074
大阪府泉大津市小津島町4-12 6F
佐川グローバルロジスティクス株式会社 大阪支店
堺SRC内 ビジョンWiFi返却 係
TEL:0120-510-670
【那覇営業所】
〒900-0033
沖縄県那覇市久米2-4-14 JB NAHA 1F
ビジョンWiFi返却 係
TEL:0120-510-670

































































